Amazonにアクセスしたら、ショッピングカートに入れっぱなしの商品があったことはありませんか?Huluのサイトに戻ったとき、すでにログイン済みだったことは?リンクをあちこちクリックしているうちに、よく見るニュースサイトに表示されるお勧め記事が変わっていたことはないですか?実は、こういったサイトは(ほとんどのWebサイトがそうですが)、Cookieを使ってあなたを「記憶」しているのです。
このような便利機能は、オンライン生活を快適にしてくれますし、気が利いてもいます。同時に、この機能はマーケティング担当者があなたのオンラインでの行動を追跡するのを助け、広告主があなたにぴったりな広告を出せるようにしています。
つまり、Cookieはオンライン生活をちょっと便利にしてくれますが、必ずしもあなたの味方とは言い切れません。
バランスを見いだす
便利さとプライバシーとの間で最適なバランスをとるには、Cookieをどのように扱えばよいでしょうか?まず、最も基本的な、ファーストパーティCookieとサードパーティCookieの違いから考えてみましょう。原則として、ファーストパーティCookieは、自分のサイトの外には出ません。あなたが別のサイトに移動しても、ファーストパーティCookieは追いかけてきません。ほとんどの場合、ファーストパーティCookieの役割は、サイトの設定内容を記憶することと、ログイン状態を維持することくらいです。
サードパーティCookieがしているのは、これだけに限りません。たとえば、サードパーティが広告主だとすると、あなたがアクセスする先々のサイトに広告を表示するかもしれません。サードパーティCookieは、あなたがAmazonで新しいノートパソコンを物色していたことを記憶します。その後、この広告主が提供している別のWebサイト(ニュースサイトなど)へあなたが移動すると、先ほどAmazonで見たばかりのノートパソコンの広告が表示されるでしょう。家族でPCを共有しているなら、あなたの家族の誰かが最後にAmazonで買ったものが表示されることもあります。逆に、あなたがPCを使っているときに夫または妻が「Facebookをチェックしたいからちょっと代わって」と言って使い始めたら、夫または妻の誕生日プレゼントにしようかと物色していた品物の広告が表示されて、サプライズも何もなくなってしまうかもしれません。
サードパーティCookieの困った側面としては、これはまだ軽い方です。ただ、覚えておきましょう…こうした情報は消え去らずに蓄積されてあなたという個人の姿を描き出すに至り、サードパーティはそこから利益を得はするけれども、あなたの幸せに対して何の責任も持たないのです。
もう1つ、セッションCookieと永続Cookieの違いも覚えておくといいでしょう。セッションCookieは、たとえば、あるWebサイト内をあちこち移動する人を追跡します。サイトの表示言語を英語に設定すると、そのサイトの別のページに移動しても英語で表示されます。しかし、次の日に同じサイトにアクセスすると、言語設定をやり直さなければならないことがあります。これは、ブラウザーを閉じたときに、セッションCookieが削除されるからです。
永続Cookieは、有効期限が切れるか、削除しないかぎり、コンピューター上に残ります。
Cookieについて語るべき話はまだまだありますが、ぜひ知っておいていただきたいのは、コントロールする方法です。Cookieの管理は、ブラウザーの設定メニューで行います。この場合、「コントロール」とは「削除」と同義です。ブラウザーの履歴ページから手作業で削除することもできますし、自動的にCookieを削除するようにブラウザーを設定することもできます。それでは、ブラウザー別にCookieのコントロール手順をご紹介しましょう(Google Chromeの場合はこちら、Mozilla Firefoxの場合はこちら、Microsoft EdgeまたはInternet Explorerの場合はこちら)。
Google ChromeでCookieをコントロールするには
- 右上のメニューアイコンをクリックし、ドロップダウンメニューの[設定] – [詳細設定を表示…] – [コンテンツの設定]ボタンの順に選択します。
- [Cookie]セクションで、[ブラウザを終了するまでローカルデータを保存する]を選択します。
- [サードパーティのCookieとサイト データをブロックする]チェックボックスをオンにします。
Mozilla FirefoxでCookieをコントロールするには
- 右上のメニューアイコンをクリックし、ドロップダウンメニューの[オプション]を選択します。
- 左側のウィンドウで[プライバシー]を選択します。
- [履歴]セクションのドロップダウンメニューから[記憶させる履歴を詳細設定する]を選択し、[サードパーティ Cookie の保存]のドロップダウンメニューでは[常に拒否]を選択します。
- [Cookieを保存する期間]を[Firefoxを終了するまで]に設定します。
Microsoft EdgeまたはInternet ExplorerでCookieをコントロールするには
Internet Explorerでの設定:
- 右上のメニューアイコンをクリックし、ドロップダウンメニューの[インターネット オプション]を選択します。
- [プライバシー]タブの[詳細設定]をクリックします。
- [自動Cookie処理を上書きする]チェックボックスをオンにします。
- [サードパーティのCookie]の[ブロックする]をオンにし、[常にセッションCookieを許可する]チェックボックスをオンにします。
Edgeでの設定:
- 右上のメニューアイコンをクリックし、ドロップダウンメニューの[設定]を選択します。
- [閲覧データのクリア]で[クリアするデータの選択]をクリックします。
- [Cookie と保存済みの Web サイト データ]をオンにし、その他にもクリアしたいデータがあればそのチェックボックスもオンにしてから、[クリア]をクリックします。
- ウィンドウの最上部にある左向き矢印をクリックして、メインの[設定]ダイアログに戻ります。
- 下方向にスクロールし、[詳細設定を表示]をクリックします。
- [Cookie]までスクロールし、[サード パーティの Cookie だけをブロックする]を選択します。
ここで1つご注意を。Cookieを消去すると、それまでオンになっていたIDやパスワードを「記憶する」機能がすべてオフになります。2段階認証が設定されているサイトで保存しておいたログイン情報も同様です。これが、プライバシーの代償です。
 プライバシー
プライバシー

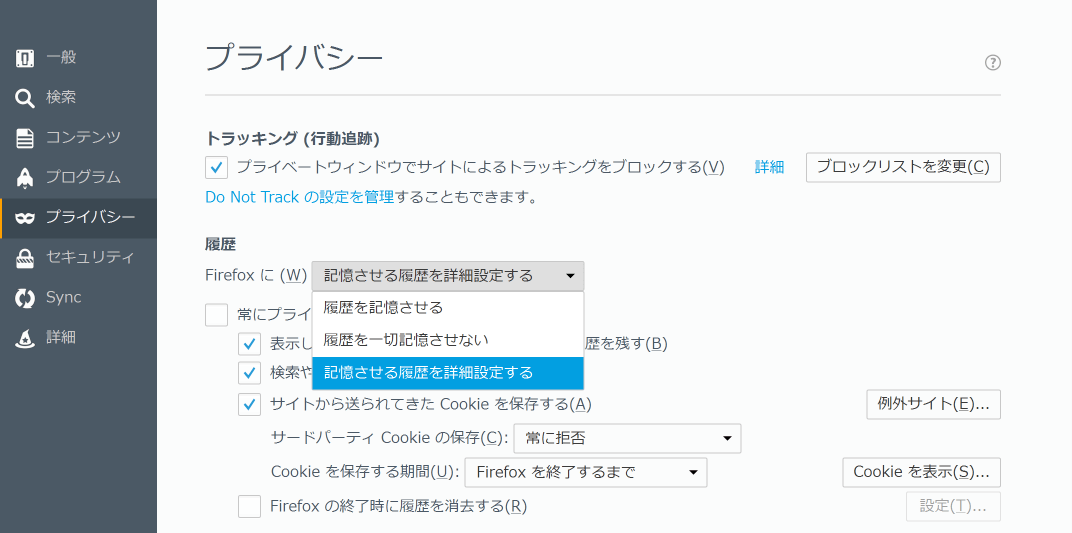



 ヒント
ヒント