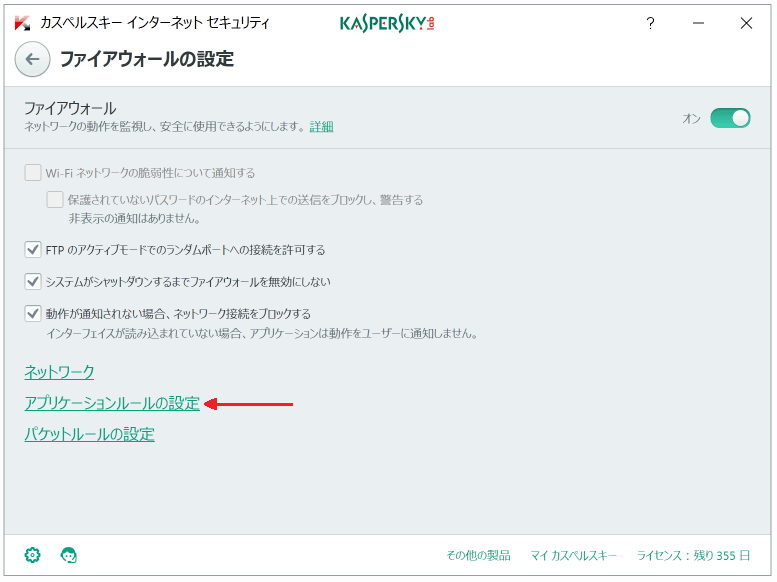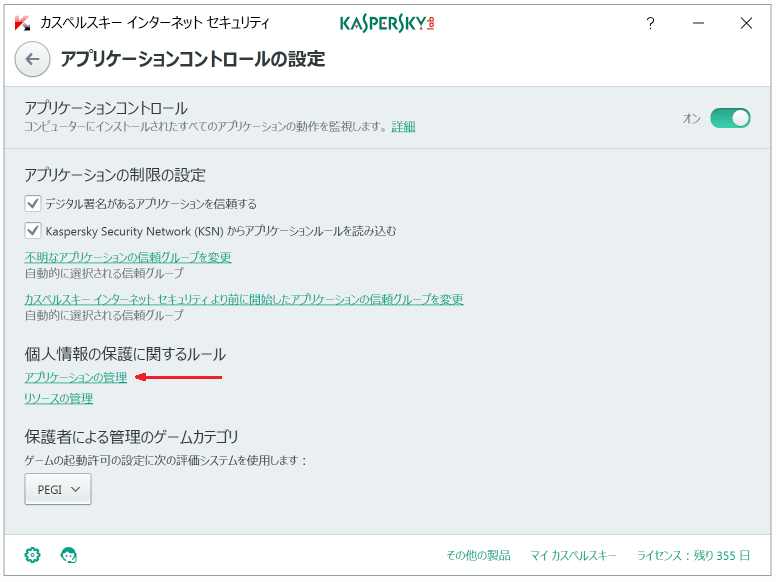Steamは、多くの利用者を抱えるゲームプラットフォームです。Steamアカウントは、売買の対象となることもあるため、サイバー犯罪者にとって非常に魅力的なターゲットです。このあたりの話は以前にも取り上げ、アカウント保護の基本的なヒントをご紹介しました。その中でも触れましたが、ゲーム中やチャット中に、決してアンチウイルス機能を無効にしないでください。
ところが、アンチウイルス製品のせいでコンピューターが重くなってゲームに支障が出る、という意見が時折見られます。そこで今回は、カスペルスキー インターネット セキュリティ(カスペルスキー セキュリティのWindows対応プログラム)が効率的に動作するように、またSteamやゲームライブラリが重くならないように設定する手順をご紹介します。
カスペルスキー製品にはアプリケーションの起動を許可したり制限したりする機能がありますが、Steamは既定で[許可]グループに登録されています。そのため、設定を手作業で変更しなくても、カスペルスキー インターネット セキュリティ 2017がゲームやSteamのパフォーマンスに影響することは基本的にありません。
しかし、アプリケーションの起動がブロックされる場合があります。たとえば、信頼できることが確認されていないサイトからダウンロードした場合などです。SteamやSteamゲームがカスペルスキー インターネット セキュリティ 2017によってブロックされているような気がする場合は、アプリケーションのネットワークルールを確認しましょう。
カスペルスキー インターネット セキュリティで、Steamのネットワークルールを設定する
- カスペルスキー インターネット セキュリティ 2017を開き、メインウィンドウの左下にある歯車アイコンをクリックして[設定]ウィンドウを開きます。 [プロテクション]→ [ファイアウォール]の順に選択します。
- [アプリケーションルールの設定]をクリックします。
- 表示されたウィンドウで、Steamの実行ファイルをすべて、許可された状態にします。許可された状態になっていない場合は、実行ファイルを右クリックし、[制限]→[許可]の順に選択してください。
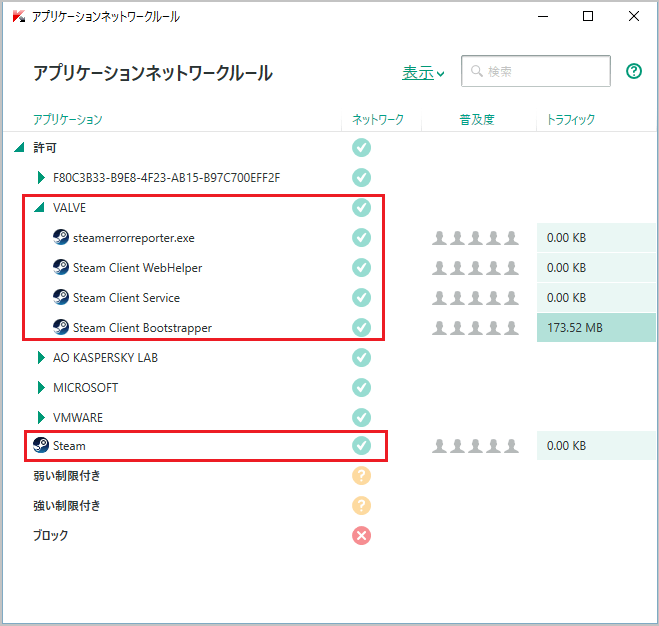 ファイアウォールの詳しい設定方法については、当社のサポートページをご覧ください。
ファイアウォールの詳しい設定方法については、当社のサポートページをご覧ください。
アプリケーションのネットワークルールを適切に設定してあれば、SteamやSteamゲームのインターネット接続は中断されません。続いて、今度はローカルアクセス権限を見ていきます。
Steamのアプリケーション権限を変更する
- カスペルスキー インターネット セキュリティ 2017を開き、メインウィンドウの左下にある歯車アイコンをクリックして[設定]ウィンドウを開きます。 [プロテクション]→ [アプリケーションコントロール]の順に選択します。
- [個人情報の保護に関するルール]セクションで、[アプリケーションの管理]をクリックします。
- Steamを探します(Valveフォルダの下などに隠れているかもしれません)。Steamを右クリックして[詳細とルール]を選択します。
Steamのルールを設定します。詳しい設定方法はこちらをご覧ください。
システムパフォーマンスを改善する
- カスペルスキー インターネット セキュリティ 2017を開き、メインウィンドウの左下にある歯車アイコンをクリックして[設定]ウィンドウを開きます。[設定] → [パフォーマンス]の順に選択します。
- 下のスクリーンショットで示されているようにオプションを設定します。
これで、コンピューターゲームのプレー中にOSのウイルススキャンが実行されることがなくなり、製品からの通知も表示されなくなります。フレームレートに対する影響も、最小限に抑えられます。コンピューターパフォーマンスを改善するためにカスペルスキー インターネット セキュリティ 2017を設定する方法は、当社のサポートページで詳しくご説明していますのでご覧ください。
 ヒント
ヒント