パソコンのハードドライブが破損したとしても、「クラウドサービス」があるおかげで、すべてのデータが失われるとは限らない時代となりました。メールはGmailに、ファイルはDropboxに、ノートはApple Notesに保存するなど、ハードドライブ以外で様々な場所にデータを保存することが可能です。しかし、クラウドサービスがあっても、バックアップなくしては意味がありません。ドライブが破損するように、クラウドサービスにも不測の事態が起こり得ます。たとえば、サービスが終了する、サブスクリプションの価格が上がる、データが失われる、AIのトレーニングに使用される、などです。また、インターネットに接続できない場合、オンラインにしか存在しないデータは役に立たなくなります。
突然のアクセス不能状態やポリシー変更で不意を突かれないよう、データは常に自分のパソコンにバックアップし、ランサムウェアから保護しましょう。また、バックアップは専用のソフトウェアがなくても読み取りと使用が可能である必要があります。一般的な標準ファイル形式(PDF、HTML)にエクスポートできるか、オフラインでサブスクリプションなしで動作する「バックアップ」アプリに移行できるようにする必要があります。
普遍的な方法はありません。各オンラインサービスには独自の手順があります。今回は、ナレッジ管理およびメモの作成など様々な機能を持つアプリ、Notionのデータバックアップ機能について説明します。
バックアップ
Notionは、データをPDF、HTML、マークダウンおよびCSVの3つのファイル形式のいずれかでエクスポートすることができます。単一のメモ、メモのグループ、またはデータベース全体をエクスポートすることができます。ただし、PDF形式への完全なエクスポートができるのは、ビジネスまたはエンタープライズのプランの契約者のみです。
ほとんどのアプリ向けに推奨されるのはHTML形式へのエクスポートです。無料であらゆる種類のデータの保存が可能であり、特別なソフトウェアを必要とせずに任意のブラウザーで表示することができます。
また、デスクトップコンピューターでもモバイルデバイスでもエクスポートが可能です。データサイズが小さい場合は、ZIPアーカイブ形式ですぐにダウンロードできますが、サイズが大きい場合は、ダウンロードリンクをメールで受け取ります。この場合、少々時間がかかります。
複数のノートまたはサブページをエクスポートするには、詳細メニューアイコン(•••)を押して[エクスポート]を選択し、エクスポート形式としてHTMLを指定し、サブページとすべての種類のコンテンツ(「すべて」)をONにします。
そして、ワークスペース全体をデスクトップアプリまたはWebインターフェイスからエクスポートすることもできます。設定に移動し、[ワークスペース]→[設定]で、[ワークスペースのすべてのコンテンツをエクスポートする]をクリックします。上記の設定に加えて、[サブページのフォルダーを作成]を必ず有効にしてください。
このエクスポートオプションを使用できるのはワークスペース管理者のみです。チームスペースの場合、エクスポートにはチームスペース内で作成された他のユーザーの個人用(非表示)ページは含まれません。
パソコン上の別のフォルダーにアーカイブを解凍した後、その中のindex.htmlファイルを任意のブラウザーで開き、メモの内容を自由に参照することができます。
ObsidianまたはAFFiNEへのエクスポート
保存したメモを表示するだけでなく、Notionなしで編集できるようにするには、オフラインで動作する、または管理下にあるサーバー上で動作する別の同様のアプリにデータを移行する必要があります。Notionの代替となり得るアプリをすべてリストアップすると、それだけで長文の読み物になってしまいます。そこで今回は、Notionユーザーが代替品としてよく推奨される2つのアプリだけに限定して紹介しましょう。
Obsidianは、完全にオフラインで動作する無料の構造化データ保管用アプリです。有料サービスである「Obsidian Sync」を使用すれば複数のデバイスを同期できますが、このサービスを使用しない場合は、ストレージ(データ保管庫)をiCloudフォルダーに配置したり、サードパーティのプラグインを使用してSFTP、Amazon S3、Dropbox、その他のサービスと同期させて管理することもできます。
NotionからObsidianへデータを移行するには:
- 上記の手順に従って、Notionワークスペースのデータをすべてエクスポートします。
- Obsidianと公式のインポート用プラグインをインストールします。
- 移行したデータ用の保管庫をObsidianで作成します。
- Obsidianの[設定]→[コミュニティプラグイン]で、インストールしたプラグインを有効化します。
- 左側の垂直コマンドバーのボタンを使用してインポートを開始します。
- インポートするファイル形式としてNotion (.zip)を選択し、エクスポート時にダウンロードしたZIPファイルをダイアログで指定します。
- [Save parent pages in subfolders]を有効にします。
- [インポート]を押します。
- インポートが完了するまでお待ちください。
データベースが非常に大きい場合、埋め込まれたZIPファイルのインポートで問題が発生する可能性があります。その場合は、ObsidianのWebサイトのヘルプページを参照してください。
AFFiNEは、ドキュメント、ホワイトボード、データベースが完全に統合されたワークスペースを提供するオープンソースアプリで、開発者によりますと、NotionとMiroの両方の代替になり得るとのことです。ビジネスモデルは有料プランとAIアシスタントに基づいていますが、アプリはオフラインでも動作し、独自のインフラ上で完全にスタンドアロンサーバーとして機能させることも可能です。
NotionからのコンテンツのエクスポートはAFFiNEのデスクトップアプリに機能として実装されているため、手順は非常に簡単です。
- Notionからすべてのデータをエクスポートします。
- ファイルをコンピューター上の別のフォルダーに解凍します。
- AFFiNEをインストールしてワークスペースを作成します。
- インポートを実行するには、[すべてのドキュメント]→[新規ドキュメント]の順に移動し、ドロップダウンリストで[Import]を選択します。
- マークダウンファイルからのインポートを選択し、解凍されたフォルダーからhtmlファイルを選択します。
Notionからのインポートに関する動画ガイドは、AFFiNEのWebサイトを参照してください。
また、カスペルスキー プレミアムの機能を活用して、サイバー犯罪者やランサムウェア攻撃から大切なデータを保護しましょう。
 バックアップ
バックアップ
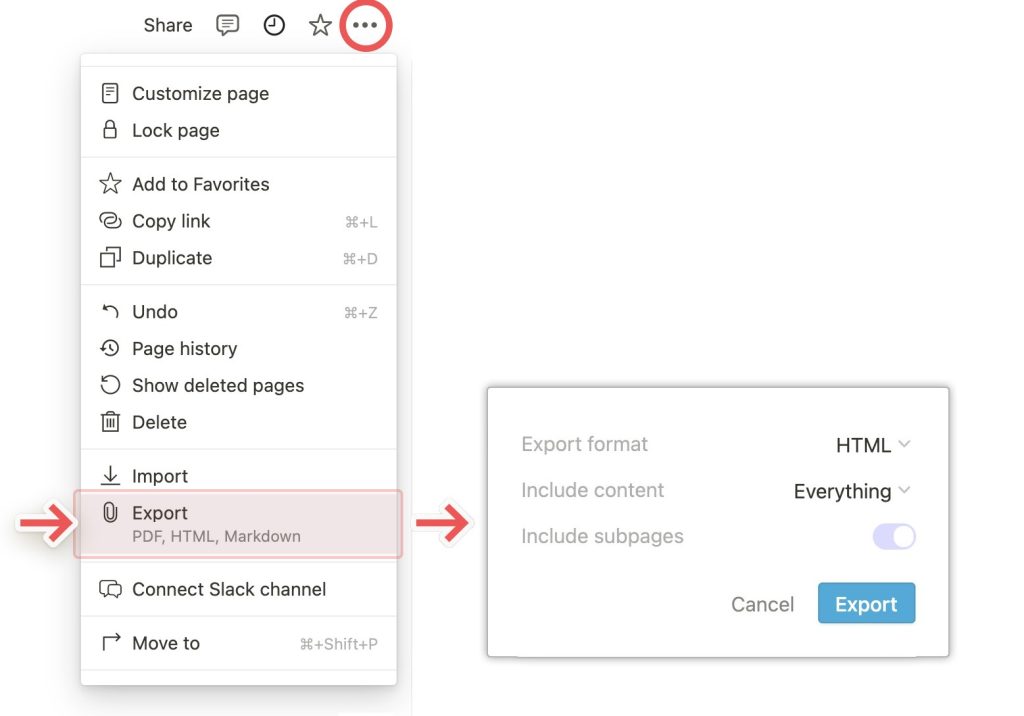
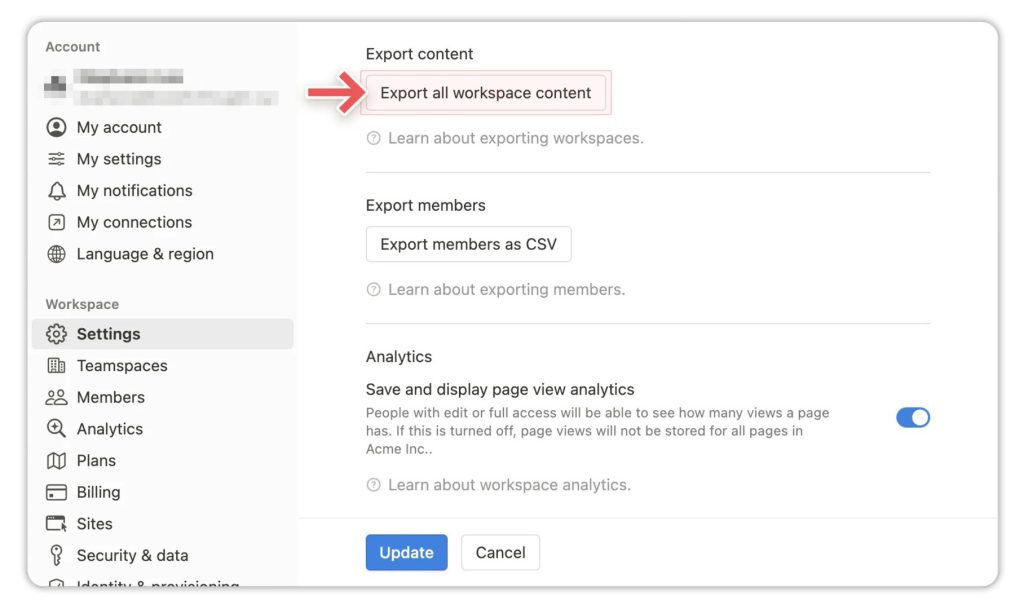
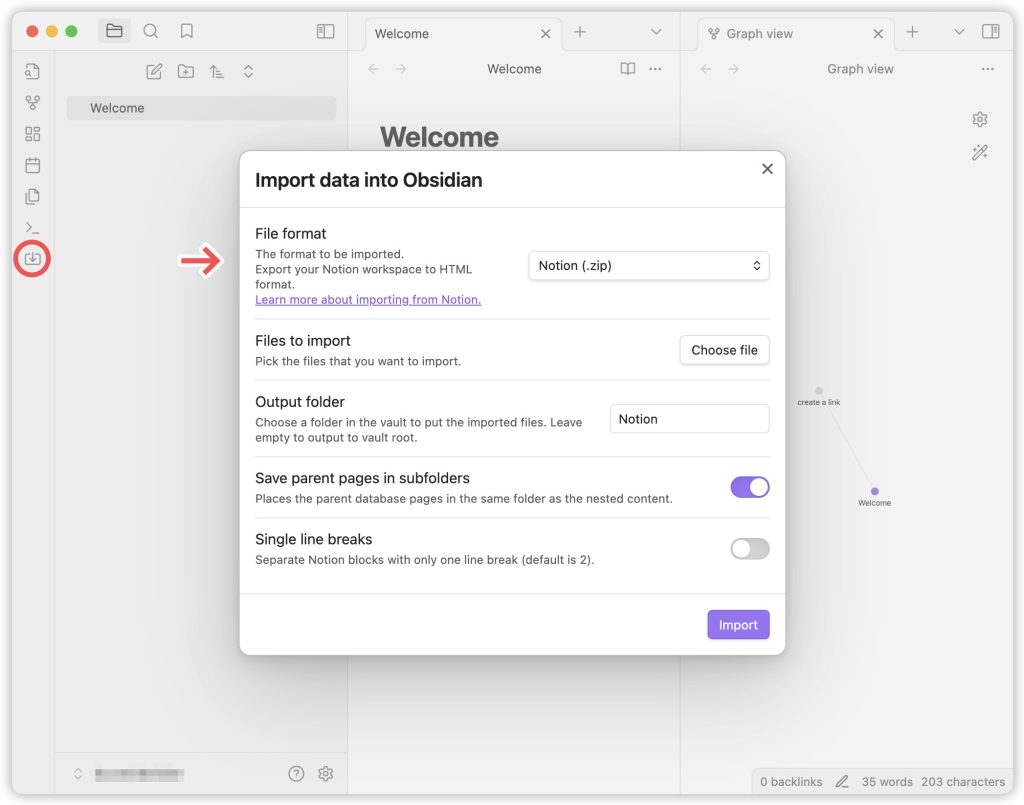

 ヒント
ヒント