ウイルス対策プログラムは、ゲーマーから邪魔者扱いされることがあります。お気に入りのシューターの反応が遅い、と不満をもらすツイートやコメントに「アンチウイルスプログラムを無効にしてみろ」という返信が付いているのを時々見かけます。
正直なところ、無効にするのはお勧めできません。多数の悪意あるプログラムがSteamアカウントを狙っていますし、デバイスが保護されていないと何か悪いものが簡単にダウンロードされかねないためです。コンピューターがマルウェアに感染すると、コンピューターの速度が遅くなる以上に、さまざまなトラブルが発生します。それに、ゲームを終えた後にウイルス対策製品を有効に戻すのを忘れることはないと言い切れますか?
最近のウイルス対策製品は、動作していることを利用者に意識させないようになっています。たとえば、カスペルスキー インターネット セキュリティ(カスペルスキー セキュリティのWindows版プログラム)は、Steamを信頼できるアプリケーションと見なし、既定の設定ではその動作に干渉しません。
今回は、ゲームをスムーズにプレイするためのウイルス対策製品の設定のヒントを紹介します。
カスペルスキー インターネット セキュリティでSteam用のネットワークルールを設定する
まず、カスペルスキー インターネット セキュリティがSteamのインターネット接続を妨げないように設定しましょう。
- カスペルスキー インターネット セキュリティを開き、画面の左下にある歯車のアイコンをクリックします。
- 左側のメニューで[プロテクション]を選び、右側で[ファイアウォール]を選択します。
- ウィンドウの下部にある[アプリケーションルールの設定]をクリックします。
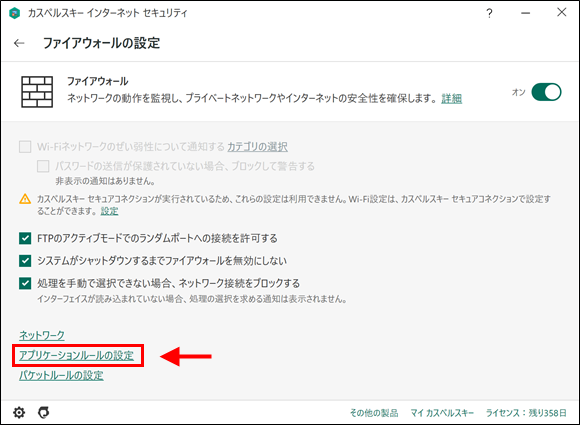
Steamに干渉しないようにカスペルスキー インターネット セキュリティを設定する方法
- アプリケーションの一覧からSteamを探し出し、[ネットワーク]列に緑色のチェックマークのアイコンが表示されていることを確認します。それ以外のアイコンが表示されている場合は、アイコンをクリックして[許可]を選択します。
- Valveのサービスをすべて同様に設定します。
カスペルスキー インターネット セキュリティでSteam用のルールと除外リストを設定する
Steamの機能の中には、カスペルスキー インターネット セキュリティが「付与すると危険である」と見なす権限を要求するものがあります。たとえば、Steamのオーバーレイとオーバーレイ関連の機能を使用するには、Steamクライアントがゲームプロセスへアクセス可能でなければなりません。必要な権限をSteamクライアントに与える手順は、以下のとおりです。
- カスペルスキー インターネット セキュリティを開き、画面の左下にある歯車のアイコンをクリックします。
- 左側のメニューで[プロテクション]を選び、右側で[アプリケーションコントロール]を選択します。
- ウィンドウの下部にある[アプリケーションの管理]を選択します。
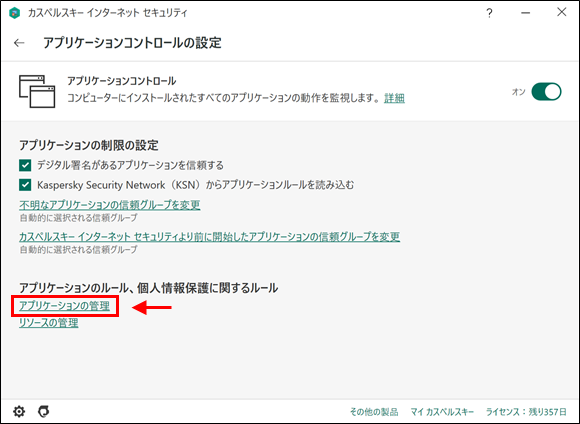
カスペルスキー インターネット セキュリティでSteamのルールと除外リストを設定する方法
- アプリケーション名の上で右クリックし、コンテキストメニューから[詳細とルール]を選択します。
- 表示されたウィンドウの中にあるタブを1つずつ開き、Steamに必要な権限(たとえば、他のプロセスに干渉する権限など)を許可します。
- [除外リスト]タブで、[アプリケーションの動作を監視しない]チェックボックスをオフにします。
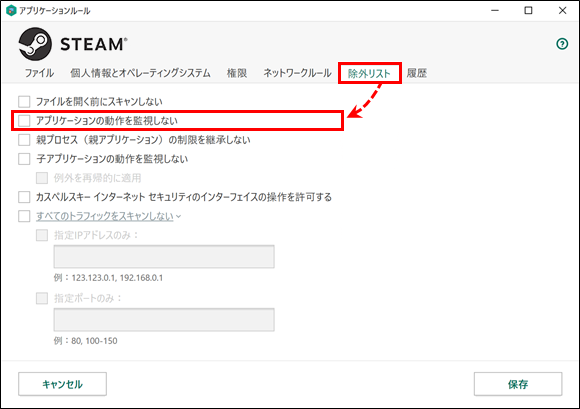
カスペルスキー インターネット セキュリティでSteamのルールと除外リストを設定する方法
プレイ中のコンピューターパフォーマンスを向上させる
プレイの途中で邪魔が入らないようにするには、カスペルスキー インターネット セキュリティのゲームモードをオンにしましょう。このモードを有効にしていると、ゲームをフルスクリーンモードで実行している間にアップデートや定期スキャンの通知が現れることがなくなります。
ゲームモードは既定でオンになっていますが、ゲームの速度が遅い場合やプレイ中に製品からのポップアップ通知が表示される場合には、以下の手順で設定を確認してみてください。
- カスペルスキー インターネット セキュリティを開き、画面の左下にある歯車のアイコンをクリックします。
- 左側のメニューで[パフォーマンス]を選択し、[ゲームモードを使用する]チェックボックスがオンになっているかどうかを確認します。チェックボックスがオンになっていれば、ゲームモードは有効です。オンになっていない場合は、ボックスにチェックマークを入れてオンにします。
ところで、カスペルスキー インターネット セキュリティの無効化をお勧めしないもう1つの理由は、Windows 10の場合、無効化すると組み込みのWindows Defenderが自動的に有効になるという点にもあります。Defenderには専用のゲームモードがないので、遅延の生じる可能性が高くなります。
設定に戻りましょう。リソースを多く使用しているデバイスをスキャンしないように製品を設定するのも、場合によっては有効です。手順は以下のとおりです。
- カスペルスキー インターネット セキュリティを開き、画面の左下にある歯車のアイコンをクリックします。
- 左側のメニューで[パフォーマンス]を選択します。右側で[CPUおよびディスクに高い負荷がかかっている場合に、コンピューターのスキャンを延期する]チェックボックスをオンにします。
これで、カスペルスキー インターネット セキュリティによる保護を有効にしたままでゲームをプレイする準備ができました。このほかにもゲームのパフォーマンスを向上させるヒントを紹介していますので、併せてご覧ください。
 ゲーマー
ゲーマー

 ヒント
ヒント