iPadを買ったのですね?おめでとうございます。すぐにセットアップして、アプリをあれこれインストールして… 自分好みのiPadにするのは楽しいものです。ついでに、セキュリティの設定も一緒にやってしまいませんか?
使えるiOSアプリについては、インターネット上に山ほど情報がありますから、ここでは触れません。その代わり、わざわざセキュリティアプリを使わなくても、基本的な設定を少し変更するだけでiPadを保護し、常に使いやすい状態を保つ(大事なことです)ことができる方法を、この記事ではご紹介します。
信頼性の高いパスワードとは?
パスコードは[Touch IDとパスコード]で変更できます。4桁か6桁の数字が一番使いやすいようで、大半の人がこの組み合わせを選んでいます。iPadを使っていると、しょっちゅうパスワードを入力しなければなりません。iPadのロックを解除、AppStoreでの買い物、設定の変更など、パスワードはさまざまな場面で必要です。
安全性を考えると、単純なパスコードはベストな選択肢ではありません。短い数字の組み合わせではなく、もっと信頼性の高いパスワードを使う方がよいでしょう。パスワードを設定するには、[Touch ID とパスコード]を開き、[パスコードを変更] – [パスコードオプション]の順に選択して、[カスタムの英数字コード]を選択します。これで、4桁の暗証番号ではなく、アルファベット、数字、その他の記号を組み合わせたおなじみのパスワードを使えるようになります。信頼性の高いパスワードを簡単に考え出し、記憶する方法については、こちらの記事を参照してください。
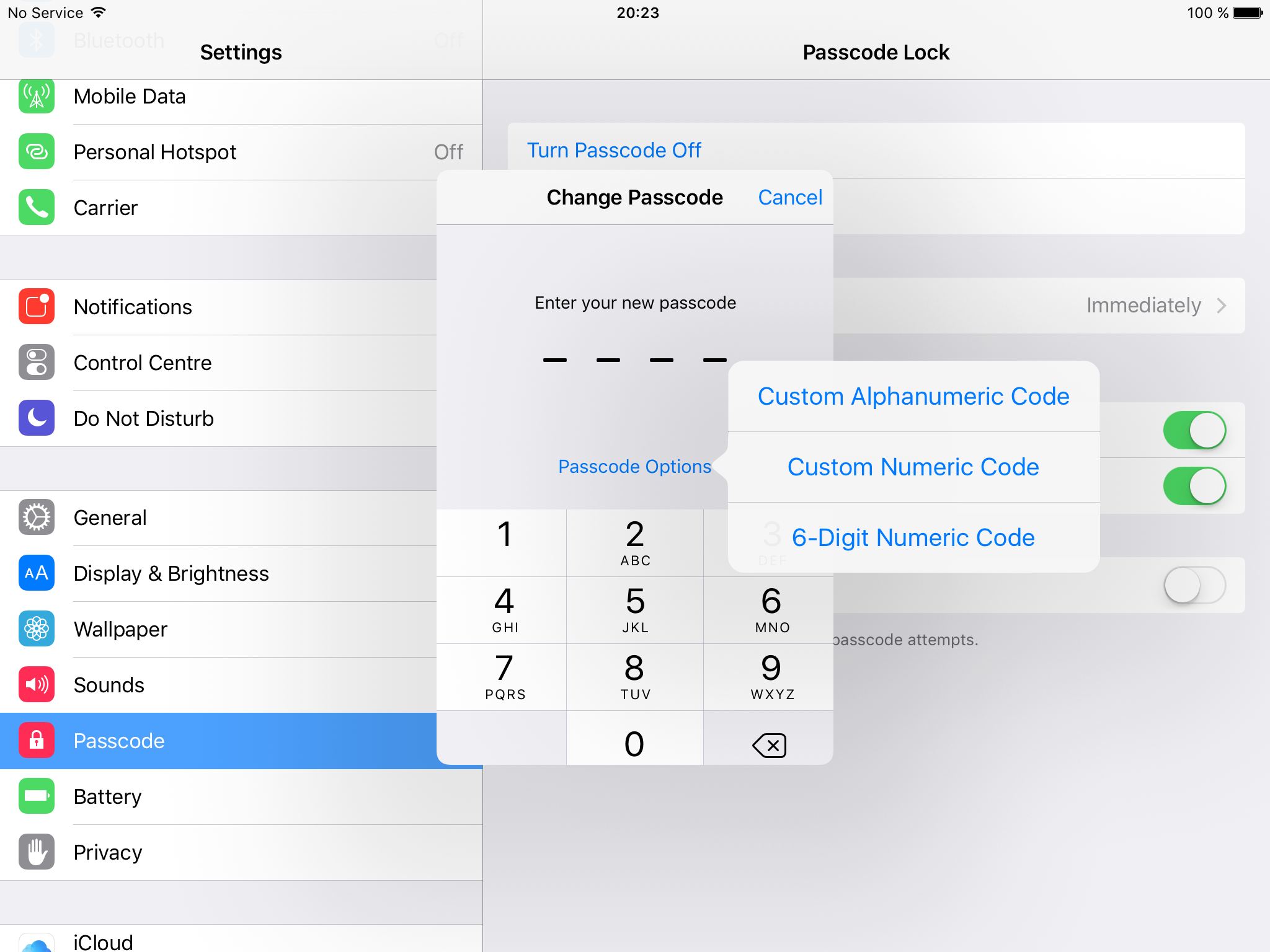
手間がかかるのはイヤだ、長くて複雑な組み合わせは避けたい、という場合は、[カスタムの数字コード]オプションを選択して、8桁以上の数字を使ったパスワードを指定します。少し練習すれば、4桁の暗証番号と同じくらい素早く入力できるようになります。
App Storeでの購入にパスワードが求められるようにするには?
子供たちをiPadで遊ばせることがある方へのヒントです。Apple IDにクレジットカードを紐付けているのであれば、何かを購入する際に必ずパスワードを入力するようにiPadを設定できます。子供が本物のお金を使っているとは気づかず、農場系ゲームの仮想アイテムやレーシングカーのアップグレードにほいほいお金を払い、親の財布をすっからかんにしてしまう可能性がありますから。
このオプションは、iPadの初回設定時に有効にすることができます。後で設定を変更したくなったときには、[Touch IDとパスコード]タブを使います。指紋か従来のパスワードのどちらかを使用できますが、セキュリティ強化のためには、パスワードをお勧めします。
Touch IDがあるのに、どうしてパスワード?
指紋センサーは革新的で使いやすい技術ですが、信頼性がいまひとつです。問題は、iPadを使うとディスプレイ上に指紋が残ってしまうことです(きれいに手を洗った直後でも)。iPadが盗まれた場合、盗んだ犯人がiPadに残った指紋を見つけて複製し、偽物の指を作るかもしれません。難しいことではありませんから。
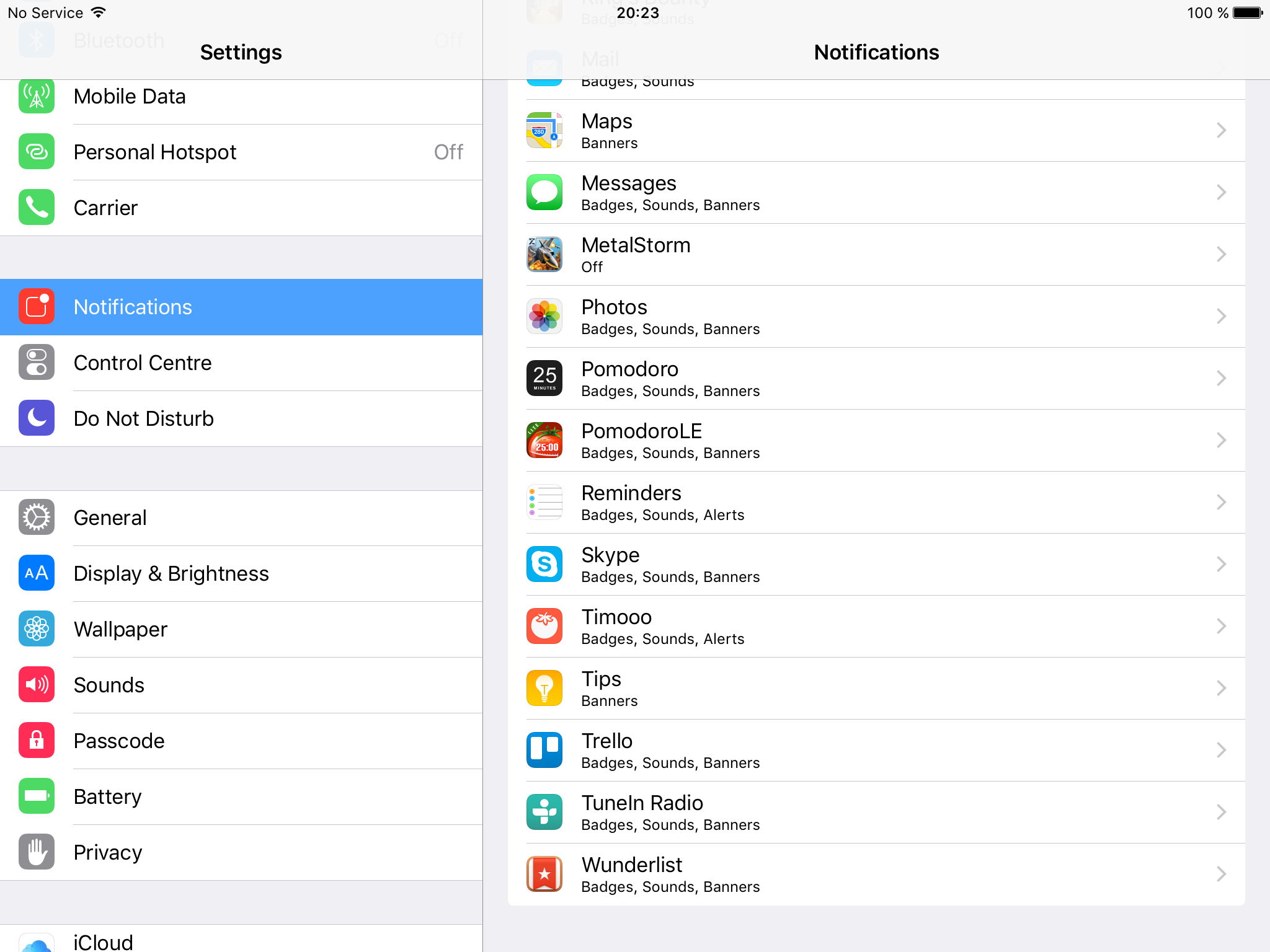
偽の指を使ってiPadのロックを解除できたなら、犯人はアプリを使い放題です。オンラインバンキングのアプリも、AppStoreのアプリも。
Touch IDを信頼するのであれば、iPad本体、特にディスプレイにほとんど触れない指(利き手でない方の薬指など)を登録しましょう。
ロック画面に個人情報が表示されないようにするには?
既定では、ロック画面にさまざまな情報が表示されるように設定されています。たしかに、最新ニュースを知ったり、誰かがFacebook投稿にくれたコメントを読めたりできて便利です。その一方で、新着メッセージやメールの内容を誰でも読める状況は、百害あって一利なしです。
好奇心旺盛な同僚や友人や家族から通信内容を隠しておきたいなら、[設定]の[通知]を開き、ロック画面に表示する情報と表示しない情報を設定します。
自動Wi-Fi接続をオフにしなければならないのはなぜ?
接続したことのあるWi-Fiスポットに自動接続する機能は、とても便利です。よく行くカフェやショッピングモールに来るたびに、iPadがそこに用意されているネットワークに接続し、最新の情報をアップロードしてくれます。しかし、残念なことですが、犯罪者がWi-Fiスポットと同じ名前で偽のWi-Fiネットワークを作り、人々をだましてデータを盗むことがあり得るのです。
気軽な気持ちで近隣宅のWi-Fiを使わせてもらう、…これは倫理的によろしくないだけでなく、自ら危険を招く行為でもあります。具体的には何が問題となるのでしょうか? https://t.co/0Zk19CIxGD pic.twitter.com/gHKU7iknKc
— カスペルスキー 公式 (@kaspersky_japan) May 27, 2016
そういうわけで、Wi-Fiへ接続するとき確認が求められるように、iPadを設定することをお勧めします。設定するには、[設定]の[Wi-Fi]で[接続を確認]オプションをオンにします。とにかく、公共Wi-Fiに接続するときには十分注意しましょう。また、こうしたネットワークでは金銭を扱う取引を絶対にしないでください。
iCloudについて知っておくべきことは?
iCloudの設定で、ポイントとなるのは次の2つです。まず、どんなタイプのデータがiCloudと同期されているのか確認すること。有名人のプライベートな写真がインターネットに流出したスキャンダルを覚えていますか?自分では削除したつもりだった写真が流出したのを見て、大勢のスターが驚愕することになりました。
iPadからiCloudへ自動的に画像をコピーする設定になっていると、iPad上で写真を削除しても何にもならないのです。iCloudに残っているわけですから。そこで、何がiCloudに保存される設定になっているのか(メモ、連絡先、文書、写真など)、確認することをお勧めします。[設定]-[iCloud]に進んで確認し、必要に応じて設定変更しましょう。
昨年、セレブのヌード写真がクラウドサービスから流出した事件がありました。プライベートな写真を流出させないためには?5つのヒントをご紹介します。https://t.co/9WwbeFHx7V pic.twitter.com/G6glmEYqvI
— カスペルスキー 公式 (@kaspersky_japan) September 11, 2015
さて、iCloudの設定には、[iPadを探す]機能があります。これは念のため、オンにしておきましょう。これが2つめのポイントです。家のどこかにiPadを置き忘れたとき、iPadで警告音を鳴らすことができるので、発見しやすくなります。
仕事場や友だちの家にiPadを忘れてきたことはありませんか?位置情報サービスを使って場所を突き止めることができれば、気持ちが楽になります。万一iPadが盗まれてしまった場合は、この機能を使って個人情報を消去できます。ただし、多少の制限がありますので、[“iPadを探す“とプライバシーについて]リンクをクリックして、詳細をご確認ください。
Apple IDをもっと強力に保護する方法はありますか?
2段階認証を有効にしましょう。こうしておくと、誰かがあなたのApple IDやiCloudのアカウントにログインして、iTunes StoreやApp StoreやiBooks Storeで何かを購入しようとしたとしても、パスコードに加えて4桁の確認コードの入力も必要となるため、不正ログインのリスクが下がります。
iPhoneをお使いですか?iPhoneからのデータ漏洩を防ぐために、何かしていますか?10の基本をまとめました。https://t.co/2bHIRxDfXI pic.twitter.com/Sjz3vqvFNi
— カスペルスキー 公式 (@kaspersky_japan) September 22, 2015
iOSデバイスで2段階認証を有効にする方法については、こちらの記事を参照してください。
Safariなどのモバイルブラウザーを安全に使う方法
最新の電子機器を使うときには、使いやすさとセキュリティのどちらかを選ばなければならないのが常です。Safariなどのブラウザーは、自動入力(オートフィル)のような便利機能を搭載しています。タッチデバイスではログインIDやパスワードを入力しづらいので、ブラウザーがユーザーの代わりにしてくれるのです。
この機能には、欠点もあります。ロックされていないiPadが盗まれた場合、盗んだ人は、iPadの持ち主が使用しているあらゆるWebサイトで、自分を認証させることができます。こうなったら便利でも何でもありません!
[設定]の[Safari]で[自動入力]を開いて、自動入力を許可する(または、許可しない)データの設定を行いましょう。
アップデートをインストールする頻度は?
重大なアップデートをできるだけ早くインストールする習慣を身に着けましょう。アップデートの中には、便利な新機能が含まれるだけでなく、ソフトウェアの脆弱性に対する新しいパッチが含まれることもよくあります。脆弱性を放置しておくと、ハッカーに利用される恐れがあります。
AppleのデバイスはAndroidほど脆弱ではありませんが、iOSが難攻不落というわけでもありません。AppleはiOS向けアンチウイルス製品の開発を許可していないので、マルウェアがデバイスに入り込んでしまったら自力でなんとかするしかありません。油断大敵です!
 ヒント
ヒント
