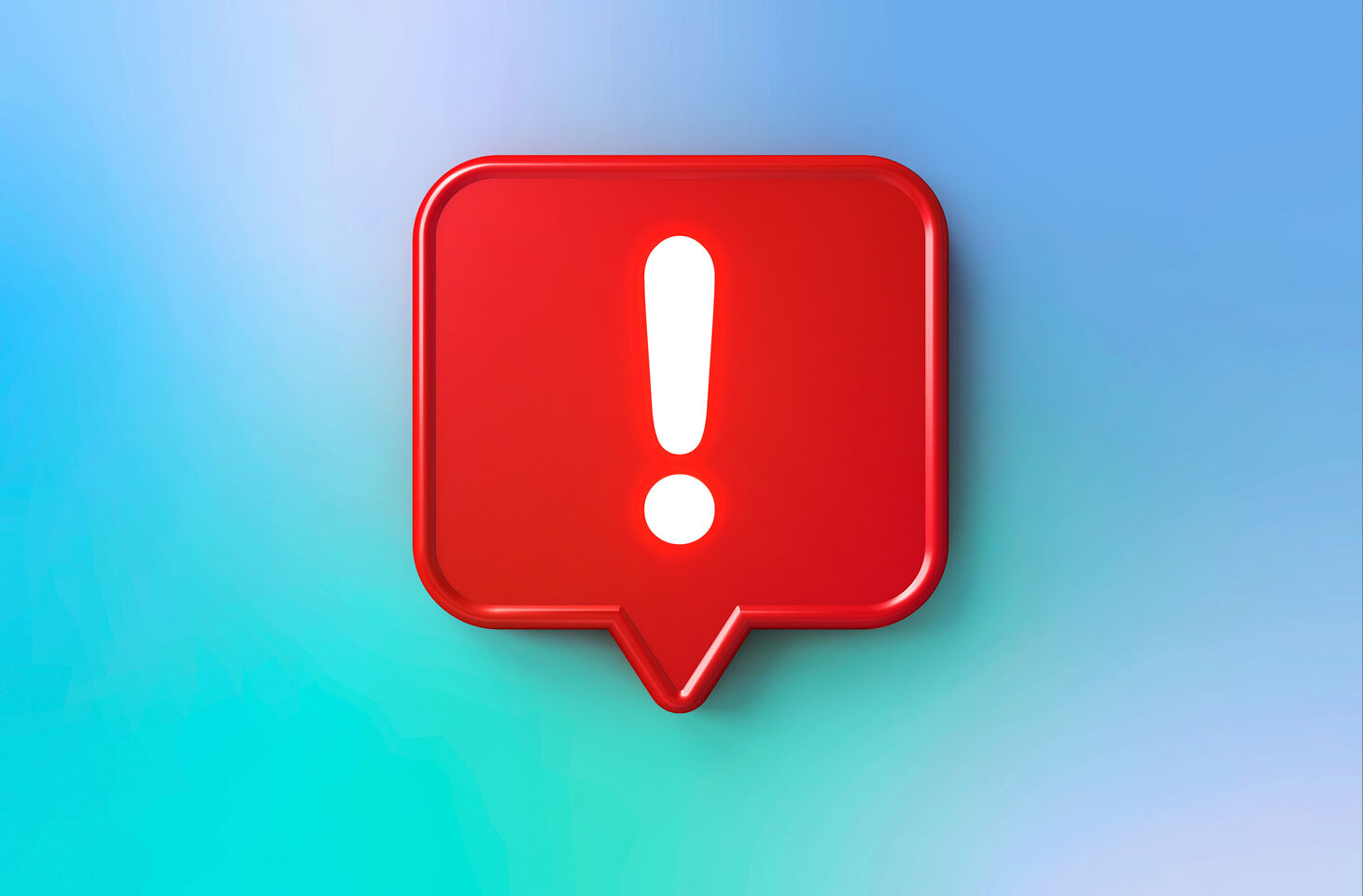ゲームやSNSなどの通知が飛んでくるたびに集中が妨げられる。そんなふうに感じるなら、不要な通知が表示されないようにしてしまいましょう。前回はAndroidデバイスでの通知管理方法を紹介しましたが、今回はiPhoneとiPadでの管理方法です。
オフにしない方がよい通知
以下のタイプの通知は、お金やデータの安全に関わりかねないので、オフにせず注意してチェックしたい通知です。
- OSやアプリのアップデートに関する通知:OSやアプリに見つかったセキュリティの穴をふさぐ作業は日ごろから行われており、開発元からは修正用アップデートが定期的に公開されていますが、アップデートをすぐに適用する人ばかりではありません。サイバー犯罪者は、セキュリティの穴が修正されていないデバイスを常に探しています。アップデートに関する通知は有効にしておいて、必要なアップデートをすぐに適用できるようにしましょう。
- 銀行アプリの通知:銀行からのSMSに関する通知は有効にしておくべきですが、銀行アプリのプッシュ通知は、ものによっては無効にしてもよいでしょう。例えば、キャンペーンに関するお知らせは停止しても、支払いや送金やログイン操作に関する連絡については引き続き受け取るようにするなどです。
- オンラインサービスからの通知:ゲームアカウントは、闇市場でよく取引されています。マイルやポイントを貯められるアカウント(ショップや航空会社のアカウントなど)、そしてオンラインバンキングのアカウントについても、パスワードのリセットを試みる操作のような疑わしい操作に関する通知には注意が必要です。
これ以外の通知については、早急な対応が求められることは基本的にないので、オフにしても問題ありません。では、iPhoneやiPadで不要な通知をオフにする方法を見ていきましょう(ほかのデバイス向けのヒントはこちらをご覧ください)。
iPhoneやiPadで通知を設定する方法
何にもじゃまされたくない場合、一番簡単なのは消音モードにすることです。消音モードを有効にするには、本体側面のスイッチを、オレンジ色のマークが見える位置に動かします。消音モードになっていると、着信音と通知音はオフになりますが、アラームとバイブレーションはオンのままです。
通知のバイブレーションもオフにするには、以下の手順で設定します。
- [設定]を開きます。
- [サウンドと触覚]または[サウンド]に移動します。
- [着信スイッチ選択時]と[サイレントスイッチ選択時]のスイッチをオフにします。
すべての通知をオフにする方法
それでは、細かい設定を見ていきます。好みに合わせて調整しましょう。
一定の時間、通知が表示されないようにしたい場合は、おやすみモードをオンにします。おやすみモードでは、電話やメッセージが着信しても通知されません。ただしアラームは機能するので、ご安心を。
おやすみモードをオンにする手順は、以下のとおりです。
- 画面を下から上にスワイプして、コントロールセンターを表示します。
- 三日月のアイコンをタップします。アイコンを長押しすると、モードを適用する時間を調整できます。
また、デバイスの設定でおやすみモードを設定することもできます。この場合は、おやすみモードをもう少し細かく設定できます。
- [設定]-[おやすみモード]の順に選択し、[おやすみモード]のスイッチをオンに切り替えると、おやすみモードが有効になります。
- 特定の連絡先からの着信があったとき通知されるようにする場合は、[着信を許可]をタップして、[全員][誰も許可しない][よく使う項目]のいずれかを指定します。特定の連絡先を指定したい場合は、その連絡先を開き、[よく使う項目に追加]をタップしてください。
- 同じ連絡先から連続して着信があったとき通知されるようにする場合は、[繰り返しの着信]のスイッチをオンにします。
- 自動返信をオンにするには、[自動返信]をタップして、返信メッセージを入力します。既定の状態では、「ただいま運転中です」という内容のメッセージになっています。自動返信の送り先を指定するには、[自動返信先]をタップして、[誰にも返信しない][直近の連絡先][よく使う項目][すべての連絡先]のいずれかを選択します。
アプリの通知を設定する方法
アプリごとに通知設定を調整することもできます。例えば、バナーは許可、サウンドは許可しない、未読メッセージの数を示すバッジは許可しないなど、好きな組み合わせで設定することができます。手順は以下のとおりです。
- [設定]を開いて[通知]をタップします。
- 画面を下にスクロールするとアプリの一覧が表示されるので、設定したいアプリをタップし、適宜設定します。
このほか、受信した通知から設定を調整することもできます。ロック状態のデバイスに表示された通知、通知センターに表示された通知、画面上部に表示される通知バナーから設定にアクセスする方法です。
- ロック画面上の通知、または通知センターからアラートを設定する場合は、通知を左にスワイプして[管理]を選択します。バナーから設定する場合は、バナーを下に引っ張って[おやすみモード]をタップするか、右上にある三点リーダーアイコンをタップします。
- 以下のオプションが表示された画面が開くので、必要に応じて設定します。
- 目立たない形で配信:このアプリからの通知は、ロック画面に表示されなくなります。このモードになっていると、通知は通知センターに集約されます。通知センターは、画面上部から下にスワイプするか、ロック状態のデバイスの画面真ん中から上にスワイプすると開くことができます。
- オフにする…:このアプリからの通知が完全に停止します。通知を再度オンにするには、[設定]-[通知]に移動して、アプリの一覧から該当のアプリを選択し、[通知]-[通知を許可]のスイッチをオンにします。
このほか、[設定]-[通知]の設定画面にある[プレビューを表示]というオプションも重要です。このオプションが有効になっていると、メッセージのプレビューが表示されます。この設定を[常に]または[ロックされていないときのみ]に設定することで、メッセージやカレンダーの内容が他人に見られるのを防ぐことができます。
その他のヒント
これだけ試しても気が散ってしかたがないのなら、スクリーンタイム機能を使って管理を強化しましょう。[設定]-[スクリーンタイム]の順に選択し、[スクリーンタイムをオンにする]をタップします。スクリーンタイムには、次のような役立つ機能があります。
- アクティビティレポート:アプリやWebサイトの使用時間が表示されます。
- 休止時間:iPhoneまたはiPad上のアプリをすべて、一時的にブロックします。ただし、[スクリーンタイム]設定画面内にある[常に許可]メニューの中で、「許可されたAPP」として指定されているアプリは対象外です。電話は休止時間中も使用可能です。
- App使用時間の制限:アプリの使用時間を制限することで、SNSやゲームに費やす時間を減らすことができます。カテゴリ(SNS、ゲーム、エンターテイメントなど)ごとに制限するので、設定した時間を過ぎると、選択したカテゴリ内のアプリがすべて動作を停止します。
ブロックしたいアプリとブロックしたくないアプリが同じカテゴリの中にある場合は、ブロックしない方のアプリを[常に許可]メニューの[許可されたAPP]に追加する必要があります。アプリの使用時間の制限は、毎日午前0時にリセットされます。
1日当たりの使用時間の制限に達したあとで、どうしてもアプリを使う必要が出てきた場合は、制限を一時的に解除したり、完全に解除したりできます。特定のカテゴリの制限を一時的に無効にするには、そのカテゴリのセクションに移動して、[App使用時間の制限]のスイッチをオフにします。制限を解除するには、同じ場所にある[制限を削除]をタップします。
心穏やかに過ごすために
iPhoneやiPadで通知をオフにする方法について、また通知を管理するさまざまオプションについて、お伝えしました。ブラウザーの通知も気になる場合は、そちらもオフにしましょう。詳しい手順は『Webプッシュ通知から解放される方法』の記事をご覧ください。
このほかにも、快適なデジタル空間を作り上げて心の平安を保つヒントを紹介しています。併せてご覧ください。
 ヒント
ヒント