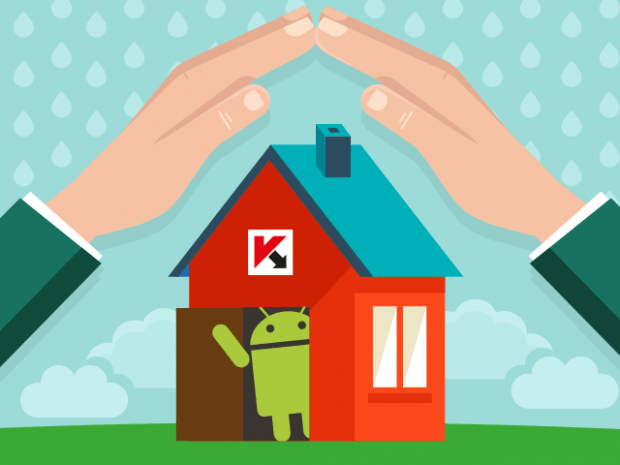
カスペルスキー インターネット セキュリティ for Android、比較テストで再び好成績
カスペルスキー インターネット セキュリティ for Androidは、テストにてマルウェアを100%検知して無害化することに成功しました。テスト参加製品の平均成功率は95%。
223 記事
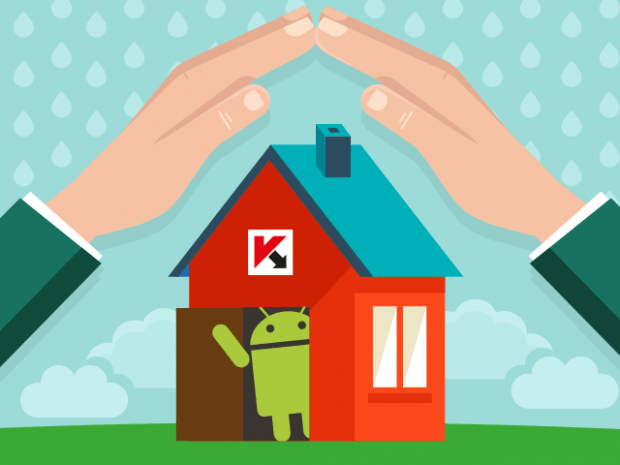
カスペルスキー インターネット セキュリティ for Androidは、テストにてマルウェアを100%検知して無害化することに成功しました。テスト参加製品の平均成功率は95%。
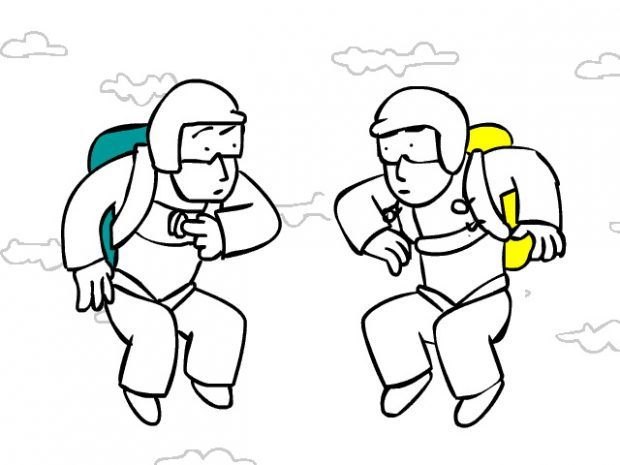

カスペルスキー インターネット セキュリティ for Androidには、重要な連絡先のリストを作っておき、いざというときにそのリストを遠隔で非表示にするという機能があります。

人気のポップスターのマネージャー、うっかり置き忘れたスマホをファンに持って行かれました。ポップスターの連絡先が漏れてしまう?!カスペルスキー インターネット セキュリティ for Androidが助けます。

コンピューターがマルウェアに感染したようだ。OSも起動しない。…そんなときに使える復旧ツールが、Kaspersky Rescue Disk(カスペルスキー レスキューディスク)です。

カスペルスキー インターネット セキュリティ for Androidには、紛失したスマートフォンからデータを消去する機能だけでなく、遠隔操作でスマートフォンをロックする機能もあります。


カスペルスキー インターネット セキュリティは、脅威に遭遇したら自動的にブロックするように設定されています。脅威への対応を自分で決めたい場合はポップアップ通知を有効にできますが、サウンドでの通知をどうするかも指定できます。

マルウェアと戦うアンチウイルス製品の動きが止められてしまうことがあってはなりません。そのため、カスペルスキー製品には自らを保護する「セルフディフェンス」機能があります。

スマートフォンを盗られた?!カスペルスキー インターネット セキュリティ for Android には、SIMカードが差し替えられたときに、その新しい電話番号を通知してくれる機能があります。あらかじめこの機能を使えるように設定しておくと安心です。

カスペルスキー インターネット セキュリティ for Androidには、盗まれたデバイスに誰かがSIMカードを差し込んだとき、その新しい電話番号が自分のところへ通知されるようにする、盗難対策機能があります。

カスペルスキー インターネット セキュリティ for Androidがインストールされていれば、盗まれたことに気づいたとき、すぐにスマートフォンからデータを消去することができます。

カスペルスキー製品の「クラウドプロテクション」技術(KSN)は、スパムのブロックやファイルの信頼性評価まで、幅広く貢献しています。

カスペルスキー インターネット セキュリティ for Android がスマートフォンにインストールされていれば、盗まれたスマートフォンのアラームを鳴らして泥棒を見つけ出すことができます。



製品を長く慎重に使用している方は、コンピューターにインストールされた製品の使用許諾契約書をお読みになっていると思います。今回注目していただきたい文書も同じく重要な文書ですが、残念ながら目を通していただけないことが少なくありません。 使用許諾契約書の重要な条項を見落とすと、アクティベーションエラーが発生する場合や、ライセンスが正しく機能しない場合があります。しかし、ライセンスの問題は、動作環境(システム要件)の違反に関する問題よりはずっと簡単に診断できます。まず、ハードウェアやオペレーティングシステム(それにコンピューター内の他社製アプリケーション)にカスペルスキー製品との互換性がない場合、エラーメッセージが表示され続けるか、製品をインストールできないこともあります。 このようなケースでは、「ソフトウェアにお金を払ったのだから、ちゃんと動くようにしてほしい。私がどんなコンピューターを使っているかなんて関係ない」というフィードバックをいただくことがあります。アンチウイルスが動いてくれないという極めて深刻な事態で、お客様のお怒りがどれほどのものかお察しします。ただ、ほぼすべての製品に使用に関する制限があります。ほとんどの場合、メーカーは自社の製品がどのような環境で動作するかを正確に、はっきりと説明しています。技術仕様には「免責事項」という面もありますが、それを読むことで自分のニーズに合った製品を購入することができます。これはアンチウイルス製品にも当てはまることです。時間とお金を節約するために、ソフトウェア製品の購入前に動作環境をお読みください。 時間とお金を節約するために、ソフトウェア製品の購入前に動作環境をお読みください カスペルスキー製品の動作環境を確認する方法はいくつかあります。もちろん、一番簡単なのはKaspersky Labのテクニカルサポートサイトを確認することです。このサイトでは各製品に関する最新の情報が提供されており、製品ごとに動作環境のページが用意されています。実際の店舗でソフトウェアを購入したいという方は、少しだけ時間を取って、箱の裏に記載されている互換性についての情報をご覧ください。 では、カスペルスキーインターネットセキュリティの最新バージョンを例に、動作環境に関する重要事項を説明します。 http://support.kaspersky.co.jp/kis2014#requirements 赤で囲った要件は、満たされない場合に頻繁に問題が発生する要件です。1つ1つ見ていきましょう。まずはオペレーティングシステムからです。 ここでの大原則は(特に上級ユーザーの方に注目いただきたいのですが)、カスペルスキー製品は正式にリリースされたバージョンのオペレーティングシステムにのみインストールできるということです。ベータバージョンで使用することはできません。Windowsの新バージョンが出たときは、最初のユーザーになって新機能を余すところなく試してみたくなるものですが、すぐにはカスペルスキー製品をインストールできない可能性があります。ソフトウェアベンダーが自社製品をOSの新しいメジャーリリース(場合によっては更新)に合わせて調整するには時間がかかります。コンピューターを常に脅威から保護するために、アンチウイルス製品の対応システム一覧表を確認しましょう。 また、購入しようとしている製品が、ご使用のOSに対応していることも確認していただきたいと思います。当社のすべてのライセンスが複数のOSに対応しているわけではありません。たとえば、Windows向けのライセンスはMacやAndroid端末にはインストールできません。 Windowsのメジャーバージョンの番号だけでなく、サービスパック(SP)の番号でも事情が変わってきます。サービスパックとはたくさんの更新を1つにまとめたもので、深刻な不具合に対する修正が含まれています。サービスパックはMicrosoftの公式Webサイトからダウンロードできるので、SPが対応していなくても実際には問題になりません。Windows XP SP2のユーザーによくあることなのですが、SP3を適用するとインストールの問題が解決します。 次に、「~以上のRAM」と書かれた行を見てみましょう。実はこの「以上」という言葉が重要です。たとえば「2GB以上のRAM」とある場合、コンピューターに搭載されているRAMの合計容量が2GBでいいということではなく、オペレーティングシステムの実行中に、必須のアプリケーションを開いた状態で使用できるメモリが2GB必要という意味なのです。コンピューターのOSがWindows 7で、RAMが2GBしかない場合、システムを実行しているときに使えるのはその半分くらいでしょう。リソースを大量に消費するアプリケーション(Adobe PhotoshopやMicrosoft Officeの一部のコンポーネントなど)を立ち上げると、メモリが足りなくなって動作が遅くなり、「死のブルースクリーン」が表示されてしまいます。このような環境では、アンチウイルスから適切な保護を得るのは難しいかもしれません。しかし、RAMを増設することで非常に大きな効果があります。 ハードディスクの空き容量が480MBだと、インストールは何とか成功しますが、ディスクスペースが不足しているというメッセージがしょっちゅう表示されることでしょう。ある程度快適に作業するためには、10GBの空き容量を確保することを強くお勧めします。 フォーラムで広く議論されている問題の1つが、カスペルスキー製品の正常な動作のためのインターネット接続要件です。確かに当社のアプリケーションはインターネット接続がなければアクティベートできませんし、サーバーに接続できない場合はクラウドプロテクションによる更新や補強もできません。この要件は数年前にKaspersky Anti-Virus 6.0で導入されましたが、それ以来ほとんどのユーザーで問題になっていません。いずれにせよ、これは無視できない要件であり、撤廃も難しいでしょう。 今年から、カスペルスキー製品のインターフェイスは.NET Framework技術を使って実装されるようになりました。.NET Frameworkがご使用のシステムに入っていなくても大丈夫。カスペルスキー製品のインストーラーに含まれています。何か問題が発生したとしても、通知メッセージが表示されて、手動でインストールするように促されます。 最後にもう1つ、重要な問題に触れておきます。人気のブラウザーの一部のバージョンも、カスペルスキー製品と互換性がない場合があります。アンチバナーがときどき動作しないことがあるのはそのためです。このような場合、私たちは該当するパッチの作成をすぐに開始して、主要ブラウザーの最新バージョンが妥当な期間内でサポートされるようにしています。対応するブラウザーはどんどん増えており、タイムリーに更新されています。 さて、動作環境に関して重要なことは次の2つです。読む価値があるということ。そして、ソフトウェア製品を買う前に読む価値があることです。おそらくこれが、アンチウイルスを問題なく使用するための最大の秘訣でしょう。カスペルスキー製品を存分にご活用ください!

カスペルスキー アンチウイルスを使っていて、自分のコンピューターが基本的なセキュリティを確保できていることに満足してきた。でも、人生は続くもの。やがてオンラインバンキングの口座を作り、今では買い物はもっぱらオンラインでするようになってきた。子供も大きくなり、しょっちゅうインターネットで何かしている–手当たり次第にリンクをクリックして回っているようだ。もう、基本的なセキュリティだけでは足りないのでは?…そんな方には、カスペルスキー インターネット セキュリティ(カスペルスキー 2014 マルチプラットフォーム セキュリティのWindows対応プログラム)へのアップグレードをお勧めします。さまざまなインターネットの脅威から守ってくれるだけでなく、お子さんやオンライン口座のお金も守ってくれます。 カスペルスキー アンチウイルス 2014を削除しなくても、カスペルスキー インターネット セキュリティ 2014へ移行することができます: カスペルスキー アンチウイルス 2014のメインウィンドウを開き、ウィンドウ右側にある上向き矢印をクリックします。 [アップグレード]をクリックします。 [アップグレード]ウィンドウでできることは、以下のとおりです: [ライセンスのご購入]:このリンクをクリックすると、カスペルスキーのオンラインストアの購入ページへ移動します。ここで、カスペルスキー 2014 マルチプラットフォーム セキュリティのライセンスを購入することができます。カスペルスキー インターネット セキュリティ 2014は、カスペルスキー 2014 マルチプラットフォーム セキュリティに含まれるWindows対応プログラムです。 [アクティベーションコードの入力]:カスペルスキー