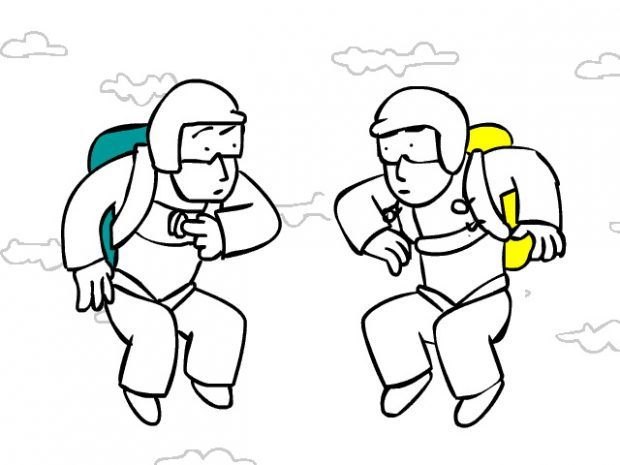

Maria Bolshakova
We can do it!
34 記事
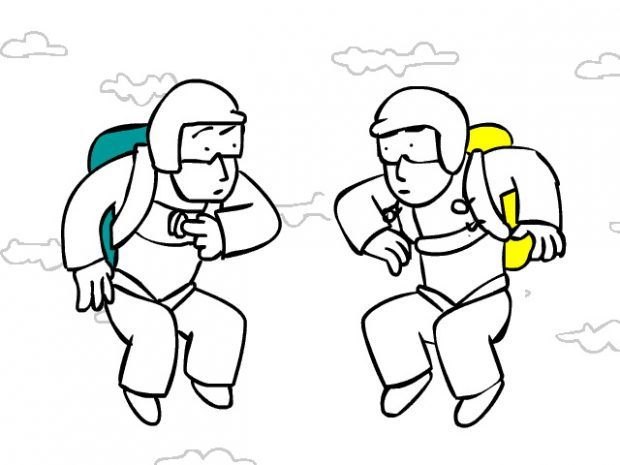

カスペルスキーのレスキューディスク:備えあれば憂いなし
コンピューターがマルウェアに感染したようだ。OSも起動しない。…そんなときに使える復旧ツールが、Kaspersky Rescue Disk(カスペルスキー レスキューディスク)です。

サウンドによる通知を無効にする方法
カスペルスキー インターネット セキュリティは、脅威に遭遇したら自動的にブロックするように設定されています。脅威への対応を自分で決めたい場合はポップアップ通知を有効にできますが、サウンドでの通知をどうするかも指定できます。

製品の「セルフディフェンス」機能とは
マルウェアと戦うアンチウイルス製品の動きが止められてしまうことがあってはなりません。そのため、カスペルスキー製品には自らを保護する「セルフディフェンス」機能があります。

信頼できるプログラムかどうか確認する方法 –クラウドプロテクションのススメ–
カスペルスキー製品の「クラウドプロテクション」技術(KSN)は、スパムのブロックやファイルの信頼性評価まで、幅広く貢献しています。

Internet Explorerを保護する方法
Webサイトを見るときにどのブラウザーを使っていますか?Microsoft Internet Explorerをお使いであれば、この記事が役に立つかもしれません。このブラウザーには数多くの設定項目があり、初期設定されているものと、ユーザー自身が設定するものがあります。一部の設定は、インターネット環境のセキュリティに影響します。ここでは、セキュリティを損ねないように、ブラウザーの設定を安全なものとし、狙われるようなぜい弱性を残さないようにする方法について紹介します。 カスペルスキー インターネット セキュリティ 2014(カスペルスキー 2014 マルチプラットフォーム セキュリティのWindows対応プログラム)には、Microsoft Internet Explorerの設定をチェックするInternet Explorer設定診断機能があります。チェックの結果見つかった推奨項目のリストから、変更する項目を選んでいきましょう。 Internet Explorer設定診断機能による主なチェック項目は以下のとおりです: Microsoft Internet Explorerのキャッシュ – ここには、個人データや閲覧履歴が含まれています。ウイルスはディスクをスキャンするときにキャッシュをスキャンして、あなたにまつわるデータをすべて取得します。キャッシュが有効になっている場合は、ブラウザーを閉じるたびにキャッシュを自動消去する設定が推奨されます。 登録されているファイルの拡張子の表示 – マルウェアには拡張子が2つ含まれていることがよくあります。このような場合、実際の拡張子は表示されず、見えるのはファイル名部分だけです。これは犯罪者の常套手段です。登録されている形式のファイルの拡張子を表示しない設定になっている場合、表示する設定への変更が推奨されます。 信頼済みサイトのリスト – 信頼済みサイトのリストに、攻撃者の作成したWebサイトがマルウェアによって追加されることがあります。このリストの内容を確認するように推奨されることがあります。 Internet Explorer設定診断機能を実行するには、以下の手順に従ってください: カスペルスキー インターネット

紛失したスマートフォンから重要なデータを消す方法
正月休みも明け、お仕事を持っている方々はすでに始動していることでしょう。ちょっとしたボーナス気分なのは、早々に三連休がやってくること。こういったときについ気が緩むと、スマートフォンをどこかにやってしまったり、誰かに盗られたりすることがあるかもしれません。 スマートフォンをなくしてしまったり、盗まれたりしてしまったりしたら、スマートフォンに入っているデータが変な人の手に渡らないかが心配です。そんなことになる前に、データを消してしまえないでしょうか。カスペルスキー インターネット セキュリティ for Androidがスマートフォンにインストールされていれば、データの消去は簡単にできます。 1) 転ばぬ先の杖、という言葉があります。盗難や紛失に遭った場合に備えて、あらかじめ必要な設定をしておきましょう: アプリケーションのメインウィンドウで、上向き矢印のアイコンをタップしてクイックアクセスパネルを開き、[設定]をタップします。 [盗難対策]を選択します。暗証番号を入力し、[入力]をタップします。 [許可するコマンド]をタップし、以下のチェックボックスをオンにします: データ消去 – データを遠隔操作で消去する機能が有効になります これで、遠隔管理機能が有効になりました。 2) ここからは、スマートフォンが盗難または紛失に遭った場合の操作を見ていきます。ウェブ管理メニューからスマートフォンのデータを消去するには、以下の手順に従ってください: https://anti-theft.kaspersky.com にアクセスし、[マイカスペルスキーアカウント]にサインインします。マイカスペルスキーアカウントへのサインイン情報は、盗難対策機能を初期設定するときに使用したものと同じです。 ご自分のデバイス名のタブを選択し、[データ消去]をクリックまたはタップします。 [消去するデータの種別]ウィンドウで[はい]をクリックまたはタップします。コマンドの操作結果が[データ消去]に表示されます。 別のスマートフォンからSMSコマンドを送信してデータ消去する方法もあります。


カスペルスキー アンチウイルスからカスペルスキー インターネット セキュリティに移行する方法
カスペルスキー アンチウイルスを使っていて、自分のコンピューターが基本的なセキュリティを確保できていることに満足してきた。でも、人生は続くもの。やがてオンラインバンキングの口座を作り、今では買い物はもっぱらオンラインでするようになってきた。子供も大きくなり、しょっちゅうインターネットで何かしている–手当たり次第にリンクをクリックして回っているようだ。もう、基本的なセキュリティだけでは足りないのでは?…そんな方には、カスペルスキー インターネット セキュリティ(カスペルスキー 2014 マルチプラットフォーム セキュリティのWindows対応プログラム)へのアップグレードをお勧めします。さまざまなインターネットの脅威から守ってくれるだけでなく、お子さんやオンライン口座のお金も守ってくれます。 カスペルスキー アンチウイルス 2014を削除しなくても、カスペルスキー インターネット セキュリティ 2014へ移行することができます: カスペルスキー アンチウイルス 2014のメインウィンドウを開き、ウィンドウ右側にある上向き矢印をクリックします。 [アップグレード]をクリックします。 [アップグレード]ウィンドウでできることは、以下のとおりです: [ライセンスのご購入]:このリンクをクリックすると、カスペルスキーのオンラインストアの購入ページへ移動します。ここで、カスペルスキー 2014 マルチプラットフォーム セキュリティのライセンスを購入することができます。カスペルスキー インターネット セキュリティ 2014は、カスペルスキー 2014 マルチプラットフォーム セキュリティに含まれるWindows対応プログラムです。 [アクティベーションコードの入力]:カスペルスキー

ラップトップのバッテリー消費を最適化する方法
あと5分、なんとかバッテリーよ保ってくれ!と祈るような気持ちになったことはありませんか?その気持ち、お察しします。カスペルスキー アンチウイルスがインストールされていれば、コンピューターを守るために常に働き続けているわけで、バッテリーもそのぶん消費してしまいます。そこで、バッテリーが残り少なくなったときになんとかするためのヒントを紹介したいと思います。 カスペルスキー アンチウイルスが動作しているときに消費するバッテリーを自動的に制限するには: メインウィンドウの右下隅にある[設定]リンクをクリックします。 左側に表示される[パフォーマンス]をクリックします。 ウィンドウの右側で、[バッテリー使用中はスキャンのスケジュールタスクをスキップする]チェックボックスをオンにします。 省電力モードを有効にすると、スケジュール済みのスキャンタスクが延期されます。必要であれば、カスペルスキー アンチウイルス 2014のデータベース更新やスキャンタスクを手動で行うことができます。 同じような設定は、カスペルスキー インターネット セキュリティ 2014(カスペルスキー 2014 マルチプラットフォーム セキュリティのWindows対応プログラム)にもあります。

定義データベースのアップデートスケジュールを設定する方法
新種のウイルス、トロイの木馬、その他悪意あるプログラムは、毎日何百万と発生しています。こうした脅威に関する情報や、これらを無害化する手段は、定義データベースに含まれています。だからこそ、定義データベースや実行モジュールをすぐに適用することが、脅威の検知に不可欠なのです。 カスペルスキー インターネット セキュリティ(カスペルスキー 2014 マルチプラットフォーム セキュリティのWindows対応プログラム)は、利用できる定義データベースがあるかどうか定期的にサーバーをチェックしています。アップデートの有無をチェックする頻度は、インターネットの脅威レベルによって異なります。マルウェアの活動が活発化していることが検知されると、頻度は上がります。 アップデートの実行中、コンピューターの動作がいつもより遅くなることがあります。アップデートではバッテリーを消費するので、バッテリーで稼働していると影響を受けてしまうのです。しかし、アップデートのスケジュールをカスタマイズすることができます。たとえば、ランチで席を外している間や夜間にアップデートが実行するように設定することができます。 アップデートのスケジュールを設定するには: メインウィンドウを開き、[アップデート]をクリックします。 [スケジュール]セクションで、現在のアップデートモード名をクリックします(初期設定では「自動開始」になっています) [アップデートの設定]ウィンドウが開きます。このウィンドウで、必要な設定を行います。 アップデートの間隔をあまり広げすぎないことをお勧めします。定義データベースや実行モジュールのアップデート頻度が高いほど、検知できる脅威の数が多くなります。 注記:定義データベースと実行モジュールのアップデートを行うには、有効な製品ライセンスとインターネット接続が必要です。

セキュリティキーボードを使う理由とその方法
銀行カードのPINコードを盗むさまざまな方法については、ご存じの方も多いはず。ATMでお金をおろすときは、入力キーパッドに仕掛けがないか、こっそりカメラが仕掛けられていないか、気を配るようにしていることでしょう。なのに、同じことをインターネット上でやるときは、なぜそうした注意深さを忘れてしまうのでしょう? 個人データ(オンラインバンキングのアカウントにログインするときのIDやパスワードなど)を普通のキーボードから入力することには、スパイウェアによって入力データが盗み取られる危険性がつきまといます。こうしたスパイウェアは、どのキーが押されたかを記録し(つまり、キーボードから入力されたデータを捕捉し)、悪い奴らに送るのです。 カスペルスキー 2014 マルチプラットフォーム セキュリティには、キー入力を仮想のキーボードから入力することで入力情報を盗られないようにする「セキュリティキーボード」という機能があります。 セキュリティキーボードから情報を入力するには: メインウィンドウ右下隅にある矢印をクリックし、表示された画面から[セキュリティキーボード]をクリックします。セキュリティキーボードが起動します。 データ入力フィールドにカーソルを置きます。 セキュリティキーボード上のキーをマウスでクリックして、データを入力します。 ファンクションキー(Shift、Alt、 Ctrl)をクリックすると、特殊な入力モードに切り替わります(Shift をクリックすると入力文字がすべて大文字になる、など)。モードを元に戻すには、同じファンクションキーをもう一度クリックしてください。 セキュリティキーボードの言語を切り替えるには: 通常のキーボードでCtrlキーを押し、セキュリティキーボードのShiftキーをクリックします または 通常のキーボードでShiftキーを押し、セキュリティキーボードのAltキーを右クリックします キーの組み合わせを使用するには: 組み合わせの最初のキーをクリックします(例:Alt+F4を使う場合はAlt) 次のキーをクリックします(例:Alt+F4を使う場合はF4) 最初のキーをもう一度クリックします(例:Alt+F4を使う場合はAlt) セキュリティキーボード上で行う2回目のクリックは、通常のキーボードでいえば、押下していたキーを放すアクションにあたります 拡張版のセキュリティキーボードを開くには、キーボードの右上隅にある矢印をクリックしてください。 注記: データ入力先のWebサイトがハッキングされていると、セキュリティキーボードでもデータを守ることができません。直接、サイバー犯罪者へデータが送られてしまいます。 セキュリティキーボードの機能を利用できるのは、次のブラウザーを利用している場合です:Microsoft Internet

要らないメールを排除する方法
スパム。メールを使っている人なら誰でも、この言葉に特別な感情を持っているのではないでしょうか。イライラする気分だったり、げんなりする感覚だったり。Kaspersky Dailyで紹介したヒントを活用していても、対策をすり抜けてくるスパムメールがあるかもしれません。特定のメールアドレスから繰り返しスパムを受け取るようだったら、このメールアドレスを「スパム」フォルダー送りにしてしまいましょう。 カスペルスキー インターネット セキュリティ 2014(カスペルスキー 2014 マルチプラットフォーム セキュリティのWindows向けプログラム)には、アンチスパムのコンポーネントがあります。受信メールをスキャンし、要らないメールを設定に従って振り分ける機能です。 [スパム]フォルダーに振り分けるメール送信元アドレスのリストを作成しましょう: カスペルスキー インターネット セキュリティ 2014のメインウィンドウの下部にある[設定]リンクをクリックします。 次の画面で左側のリストから[プロテクション]を選択し、ウィンドウ右側の[アンチスパム]を選択します。 [アンチスパム]ウィンドウで、[詳細設定]をクリックします。 [スパムと判定するメール]セクションで、[ブロックするメールアドレスからのメール]チェックボックスをオンにします。同じ行にあるリンク[設定]をクリックし、次に開くウィンドウで[追加]ボタンをクリックします: ブロックするメールアドレスを指定します。ステータスを「有効」に変更して[追加]をクリックします。 必要に応じて、送信元のステータスを「無効」にすることもできますし、送信元をリストから削除することもできます。ブロックされた送信元のリストは、ファイルにエクスポートできるので、カスペルスキー インターネット セキュリティ 2014がインストールされている別のコンピューターに設定をインポートするのも簡単です([ブロックするメールアドレス]画面上部にあるリンク[インポート]および[エクスポート]を使用してください)。

コンピューターの一番厳しい保護レベル
家族で共有するコンピューターはありますか?共有しているのであれば、それぞれが自分の使いたいソフトウェアをインストールしているでしょうし、システム設定を変えたり、好きなWebサイトを見たりしていることでしょう。同じユーザーアカウントを皆で使っていても不思議はないし、もしかするとまったく保護をかけていないかも?その結果、実はウイルスをごっそり「飼って」いたり、自分たちの保管するデータを危機にさらしていたりするのは想像に難くありません。 コンピューターをもっと安全に使うには、「実行アプリケーションの制限」というモードが役立ちます。これはカスペルスキー インターネット セキュリティ(カスペルスキー 2014 マルチプラットフォーム セキュリティのWindows用プログラム)に搭載されています。「信頼できない」プログラム(Kaspersky Security Networkに情報がないプログラム)が起動しようとしたときにブロックしてくれます。つまり、よく知っていて信頼できるアプリケーションだけに実行を許すことで、コンピューターの安全性を確保するという仕組みです。 この機能は、既定では無効になっています。有効にしたら、コンピューターの挙動がとても厳しいものになりますのでご注意を。まず準備段階では、Kaspersky Labが保有する「信頼できる」アプリケーションのデータベースを参照しながら、コンピューターで使われているすべてのアプリケーションをリストアップします(ダイナミックライブラリやスクリプトも含めてすべて)。終わるまでに数時間かかることがありますが、この作業が必要になるのは「実行アプリケーションの制限」機能を初めて有効にするときだけです。リストアップが終わると、結果が表示されます。「信頼する」「信頼しない」などのカテゴリを変更したいときには、ここで変更を加えてください。これで、この高度なセキュリティ機能を使う準備が整いました。 実行アプリケーションの制限機能を有効にするには: カスペルスキー インターネット セキュリティ 2014を開き、右下の上向き矢印をクリックします。 [アプリケーション動作状況]を選択します [実行アプリケーションの制限が無効です]というメッセージの下にある[有効にする]リンクをクリックします。システムファイルとインストール済みアプリケーションのリストアップが始まります。終了するまで待ちます システムファイルやアプリケーションの情報が十分でない場合、[実行アプリケーションの制限]ウィンドウにメッセージが表示されます。不明なファイルの一覧を見るには、[不明なシステムファイルのリストに移動する]をクリックします。 完全に安全だと判断しきれないアプリケーションが見つかる場合があります。これは、関連のシステムファイル数が多すぎるためです。そのようなときは、「実行アプリケーションの制限」機能の有効化をお勧めしません。機能を有効化しない場合は[実行アプリケーションの制限を有効にしない]ボタンをクリックしてください。 「実行アプリケーションの制限」機能を有効にしつつも、不明なファイルの実行は許可したい場合は、[不明なシステムファイルの実行を許可し、続行する]のリンクをクリックしてください。 次の手順では、ブロックするアプリケーションのリストに変更を加えます(変更したい場合)。続いて、[実行アプリケーションの制限を既定で有効にする]ボタンをクリックします。 注意:実行アプリケーションの制限は、アプリケーション動作状況、ファイル保護、およびシステムウォッチャーが有効になっている場合に機能します。

製品の自動アップデートを設定する方法
私たちのアンチウイルス製品は常にテストされ、改良が加えられています。製品がリリースされた後でも、アップデートに取り組んでいます。目的はアンチウイルス機能を改良すること、つまり皆さんのコンピューターをより強力に守ることです。それでは、新しいサービスパックや製品の新バージョンがリリースされたことはどうやったらわかるのでしょう?一方で、自分は何もせず自動的にアップデートされるようにするにはどうしたらよいでしょう? カスペルスキー インターネット セキュリティ 2014(カスペルスキー 2014 マルチプラットフォーム セキュリティのWindows用プログラム)にはアップデートの有無をチェックする機能があり、アップデートを実行する場合のモードを選ぶことができます。 通知を特に受け取らず自動的に製品がアップデートされるようにする場合は、自動アップデートモードをお勧めします。最新の更新パッケージや製品の新バージョンをバックグラウンドでインストールするモードです。 アップデートがあったことを把握しておきたい場合は、アップデートや新バージョンをインストールする前に承認を求めるモードを選択します。 アップデートモードの選択方法は次のとおりです: カスペルスキー インターネット セキュリティのメインウィンドウで、[設定]リンクをクリックします。 左側のリストから[詳細]をクリックし、右側のリストで[アップデート]をクリックしてから希望のモードを選択します。 アップデートを自動的にダウンロードしてインストールする アップデートをダウンロードする前に、インストールの確認ダイアログを表示する アップデートを自動ダウンロードせず、アップデートと新しいアプリケーションについての通知を受信しない ただし、3番目のオプションはお勧めしません。 ご注意:パッチは、プログラムアップデートに含まれません。 同様の設定はカスペルスキー アンチウイルスにもあります。

製品を最新バージョンにアップグレードする方法
世は諸行無常。ソフトウェアの世界も同様で、たとえばカスペルスキーの製品も、改良を重ねて変わり続けています。一番新しい変化と言えば、バージョン2014がリリースされたことでしょう。先日、新バージョンの使い方を紹介しましたが(ランサムウェアに対抗する方法)、今後も引き続き新バージョン製品の使い方についてお伝えしていきます。今回は、すでに旧バージョンを利用している皆さんのために、新バージョンへのアップグレード方法を説明したいと思います。 新製品へのアップグレードといえば、必ずいただく質問があります。「どうやって新バージョンをインストールしたらいいのか」「今使っているライセンスはどうなるのか」。さっそく、お答えしましょう。 1.カスペルスキー インターネット セキュリティ 2012/2013をお使いの場合、2014へアップグレードするには手作業が必要です。旧バージョンをアンインストールしてから、バージョン2014をインストールしてください。 (カスペルスキー インターネット セキュリティは、カスペルスキー マルチプラットフォーム のWindows用プログラムです) カスペルスキーの公式Webサイトから、カスペルスキー インターネット セキュリティ 2014のプログラムをダウンロードします カスペルスキー インターネット セキュリティを終了します。タスクバーの通知領域にある「K」アイコンを右クリックし、[終了]をクリックしてください カスペルスキー インターネット セキュリティ 2014のインストールを開始します 以前のバージョンに上書きインストールする場合、今までの設定やライセンス情報を引き継ぐことができます。 2.カスペルスキー インターネット セキュリティ 2012/2013のライセンス期間がまだ残っている場合、ライセンス有効期間内であれば、今使っているアクティベーションコードをカスペルスキー インターネット セキュリティ
 製品のヒント
製品のヒント
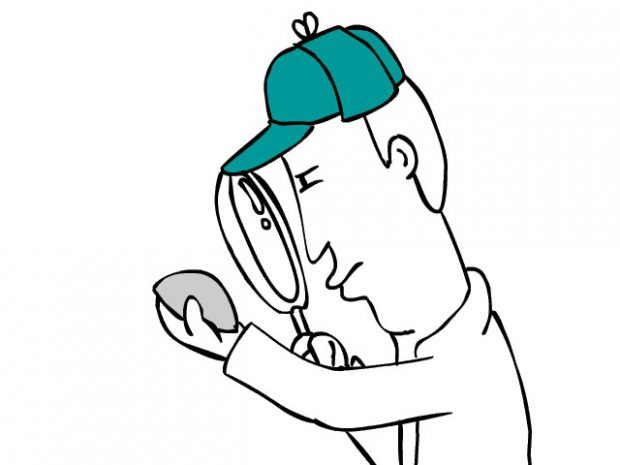

 カスペルスキー インターネット セキュリティ for Android
カスペルスキー インターネット セキュリティ for Android コンピューターの保護
コンピューターの保護
 オンラインゲーム
オンラインゲーム 省電力
省電力 スパム
スパム