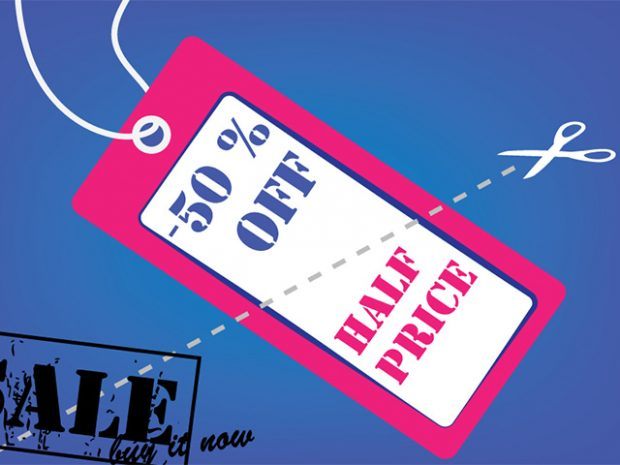
そのWebサイトは本物ですか? ―楽しいインターネットショッピングのために―
オンラインショップは、すべてが信頼できるものとは限りません。もっともらしく作られた偽サイトや偽物を販売するサイトに引っかからないよう、見分けるポイントを知っておきましょう。
641 記事
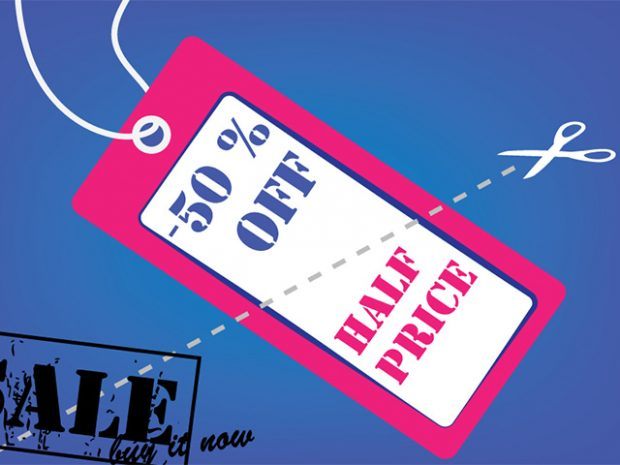
オンラインショップは、すべてが信頼できるものとは限りません。もっともらしく作られた偽サイトや偽物を販売するサイトに引っかからないよう、見分けるポイントを知っておきましょう。

銀行カードのPINコードを盗むさまざまな方法については、ご存じの方も多いはず。ATMでお金をおろすときは、入力キーパッドに仕掛けがないか、こっそりカメラが仕掛けられていないか、気を配るようにしていることでしょう。なのに、同じことをインターネット上でやるときは、なぜそうした注意深さを忘れてしまうのでしょう? 個人データ(オンラインバンキングのアカウントにログインするときのIDやパスワードなど)を普通のキーボードから入力することには、スパイウェアによって入力データが盗み取られる危険性がつきまといます。こうしたスパイウェアは、どのキーが押されたかを記録し(つまり、キーボードから入力されたデータを捕捉し)、悪い奴らに送るのです。 カスペルスキー 2014 マルチプラットフォーム セキュリティには、キー入力を仮想のキーボードから入力することで入力情報を盗られないようにする「セキュリティキーボード」という機能があります。 セキュリティキーボードから情報を入力するには: メインウィンドウ右下隅にある矢印をクリックし、表示された画面から[セキュリティキーボード]をクリックします。セキュリティキーボードが起動します。 データ入力フィールドにカーソルを置きます。 セキュリティキーボード上のキーをマウスでクリックして、データを入力します。 ファンクションキー(Shift、Alt、 Ctrl)をクリックすると、特殊な入力モードに切り替わります(Shift をクリックすると入力文字がすべて大文字になる、など)。モードを元に戻すには、同じファンクションキーをもう一度クリックしてください。 セキュリティキーボードの言語を切り替えるには: 通常のキーボードでCtrlキーを押し、セキュリティキーボードのShiftキーをクリックします または 通常のキーボードでShiftキーを押し、セキュリティキーボードのAltキーを右クリックします キーの組み合わせを使用するには: 組み合わせの最初のキーをクリックします(例:Alt+F4を使う場合はAlt) 次のキーをクリックします(例:Alt+F4を使う場合はF4) 最初のキーをもう一度クリックします(例:Alt+F4を使う場合はAlt) セキュリティキーボード上で行う2回目のクリックは、通常のキーボードでいえば、押下していたキーを放すアクションにあたります 拡張版のセキュリティキーボードを開くには、キーボードの右上隅にある矢印をクリックしてください。 注記: データ入力先のWebサイトがハッキングされていると、セキュリティキーボードでもデータを守ることができません。直接、サイバー犯罪者へデータが送られてしまいます。 セキュリティキーボードの機能を利用できるのは、次のブラウザーを利用している場合です:Microsoft Internet

スパム。メールを使っている人なら誰でも、この言葉に特別な感情を持っているのではないでしょうか。イライラする気分だったり、げんなりする感覚だったり。Kaspersky Dailyで紹介したヒントを活用していても、対策をすり抜けてくるスパムメールがあるかもしれません。特定のメールアドレスから繰り返しスパムを受け取るようだったら、このメールアドレスを「スパム」フォルダー送りにしてしまいましょう。 カスペルスキー インターネット セキュリティ 2014(カスペルスキー 2014 マルチプラットフォーム セキュリティのWindows向けプログラム)には、アンチスパムのコンポーネントがあります。受信メールをスキャンし、要らないメールを設定に従って振り分ける機能です。 [スパム]フォルダーに振り分けるメール送信元アドレスのリストを作成しましょう: カスペルスキー インターネット セキュリティ 2014のメインウィンドウの下部にある[設定]リンクをクリックします。 次の画面で左側のリストから[プロテクション]を選択し、ウィンドウ右側の[アンチスパム]を選択します。 [アンチスパム]ウィンドウで、[詳細設定]をクリックします。 [スパムと判定するメール]セクションで、[ブロックするメールアドレスからのメール]チェックボックスをオンにします。同じ行にあるリンク[設定]をクリックし、次に開くウィンドウで[追加]ボタンをクリックします: ブロックするメールアドレスを指定します。ステータスを「有効」に変更して[追加]をクリックします。 必要に応じて、送信元のステータスを「無効」にすることもできますし、送信元をリストから削除することもできます。ブロックされた送信元のリストは、ファイルにエクスポートできるので、カスペルスキー インターネット セキュリティ 2014がインストールされている別のコンピューターに設定をインポートするのも簡単です([ブロックするメールアドレス]画面上部にあるリンク[インポート]および[エクスポート]を使用してください)。

最近の米国家安全保障局(NSA)の情報漏えいで明らかになったように、デジタル生活によって匿名性の維持とプライバシーの保護が非常に難しくなってきています。その理由は何といっても、ユーザー自身が追跡を非常に簡単なものにしてしまう傾向があるからです。ソーシャルメディアで共有する個人情報の量は、抑えたいと思う範囲をどうしても超えてしまうものですが、どんなに難しく感じるとしても、オンラインに残す足跡を最小限に抑える方法はあります。 その方法の1つは、使い捨てのメールとログイン情報を利用することです。持っているアカウントの数が多いほど、インターネット上で追跡されやすくなりますが、匿名のアカウントを使うことで足跡を限定し、そうしたアカウントから受け取るスパムの量を減らすことができます。 メールの変更: ユーザーのコメントを求めるWebサイトは、一度は少なくなったものの、Facebookやメールでのログインによってユーザーの身元を証明するよう要求を強めています。しかし、そのサイトを一度しか訪問しないつもりでも、自分の本名や本物のメールアドレスを教えてはいけません。1回ログインすると永久につきまとわれる可能性があります。代わりに使い捨てのメールアドレスを使用しましょう。たとえば使い捨てアドレス専門のサービスmailnator.comなどがあります。 共有のログイン情報: 同様に、bugmenot.comなどのサービスは、誰もが無料で使える共有のログイン情報とパスワードを提供します。こうした情報を利用すれば、どこでも行きたいサイトに行くことができ、そのために個人データの提出を求められることもありません。 期間限定のアカウント: 二度と訪れることはないと確信しているサイトにログインする場合は、ごく短時間で消滅するメールアドレスを使ってみましょう。Guerrilamail.comでは60分間だけ使用できるアドレスが提供されています。また、10minutemail.comはその名のとおり、10分で消えるアカウントを取得できます。 ブラウザープラグイン:FirefoxとChromeの両方で、インターネットでのプライバシーを保護するプラグインが数多く提供されています。たとえばMaskMe(Chrome向け)はログインのためにメールアドレスを匿名にすることができます。 もちろん、自分の足跡を最小限に抑えるためには、足跡について知る必要もあります。自分のデジタルデータを洗い出して詳しく分析しましょう。使っているソーシャルメディアサイト、一度でもアカウントを作成したあらゆるWebサイトをすべてリスト化して、使用したユーザー名とログイン情報をまとめてください。古いアカウントは閉じて、共有したくない個人情報をソーシャルメディアサイトから削除し、自分が共有する情報や他人が自分について共有する情報に気を配りましょう。助けが必要な場合は、DeleteMeのようなサービスを利用するといいでしょう。さまざまなサイトから個人情報を削除する作業を無料で引き受けてくれます。

Adobeのサービスに登録している人は今すぐパスワードを変更しましょう。パスワードが盗まれてインターネット上に公開されてしまいました。流出したパスワードでクロスワードパズルを作った人までいるのです。今回の事件を機会に、どんなパスワードを使うべきでないかを詳しく見ていきましょう。 先日のAdobeの情報漏えいでは顧客のデータが盗まれました。その影響は長期にわたって続くはずです。当初Adobeはハッキングの影響を受けたユーザーを300万人としていました。しかしその後、漏えいしたデータベースに約1億5,000万件のレコードが含まれていたことが明らかになっています。さらに、保存されていたパスワードが十分に保護されておらず、ほとんどのケースで元の状態に復元できる可能性があるというのです。これを受けて、Facebookは影響を受けたユーザーに対し、AdobeとFacebookで同じパスワードを使用している場合はパスワードを変更するように求めました。 1つのパスワードを複数のオンラインサービスで使い回すというのは深刻なセキュリティ問題です。さらに、新しいパスワードを考えるときに、非常に多くのユーザーが同じような間違いをしてしまいます。Adobeのデータベースで多く使われているパスワードを最新の例として、このような間違いから学ぶべきことを紹介していきます。 1. 「password」「qwerty」「123456」 驚くべきことに、こうしたあからさまなパスワードがいまだに人気パスワードランキングの上位に君臨しています。Adobeのデータベースでは、「123456」が圧倒的第1位のパスワードであり、1億5,000万のユーザーのうち200万人以上が使用していました。第2位はこれよりずっと複雑なパスワードで、「123456789」の後ろに「password」という単語が付いています。「password」という単語をパスワードに選んだユーザーは345,000人。キーボード配列「qwerty」も人気が高く、第6位でした。 2. 会社名やサイト名、そのバリエーション ユーザー名が「John」で、パスワードが「Facebook」という人は自分以外にいないと思うかもしれませんが、そんなことはありません。もちろん、サービス名はハッカーがパスワード総当たり攻撃に使う辞書には載っていないでしょう。しかし、経験豊富なハッカーなら、こうしたパスワードを自分のデータベースに追加するはずです(Adobeの事件では実際にそうでした)。会社名やサービス名を使ったパスワードは、Adobeの上位100パスワードで4位、9位、15位、16位にランクインし、それぞれ「adobe123」「photoshop」「adobe1」「macromedia」でした。 3. ユーザー名とパスワードが同じ、など 他のプロバイダーは、保存するパスワードをAdobeよりもずっと適切に暗号化しているかもしれません。しかし、ハッカーがデータベース内の関連フィールドを見る(それも比較的簡単に)可能性は十分あります。ここで問題となるフィールドは、ユーザー名、メールアドレス、パスワードのヒントなど。パスワードを推測するうえで非常に重要な手がかりとなることがわかっています。一番痛いのはユーザー名とまったく同じパスワードですが、他の「ちょっとひねった」小技も似たようなものです。パスワードそのものをパスワードヒントのフィールドに入力する人もいれば、「1~6」「最後と最初」のように一目瞭然のヒントを書く人もいます。 4. 明らかな事実 Facebookはハッカーお気に入りのツールです。メールアドレスとユーザー名を使えば、とても簡単にFacebookを検索でき、「犬」「息子の名前」「誕生日」「仕事」「母親の旧姓」「好きなバンド」といったパスワードのヒントを見つけることができます。ヒントの約3分の1は家族やペットに関するもので、そのうち15%がパスワードを直接的に、あるいはほぼ直接的に示しています。 簡単に覚えられる文字と数字の組み合わせを思いついても、忘れてください。ハッキングにも都合がいいパスワードですし、パスワード辞書に登録されている可能姓が非常に高いからです 5. 単純な文字列 文字や数字の組み合わせは無限にあるように思えます。しかし、この無限の力は極めて限定的にしか使われていません。なんといっても、私たちの目の前には、アルファベットとキーボードという形で非常に強力な「ヒント」が提示されているのですから。そんなわけで、「abc123」「00000」「123321」「asdfgh」「1q2w3e4r」といったパスワードが生まれるのでした。簡単に覚えられる文字と数字の組み合わせを思いついても、忘れてください。ハッキングにも都合がいいパスワードですし、パスワード辞書に登録されている可能性が非常に高いからです。 6. 一般的な単語 さまざまな研究によって、パスワードの3分の1から2分の1は辞書に載っている簡単な単語であり、その言語で頻繁に使われる上位10,000語に入っていることがわかりました。最近のコンピューターは1秒間に10,000のパスワードを試すことができるため、そのようなパスワードはまったく役に立ちません。Adobeの顧客データベースには以下のようなパスワードが数多く含まれていました。 「sunshine」「monkey」「shadow」「princess」「dragon」「welcome」「jesus」「sex」「god」 7. わかりやすい変更 ほとんどのサービスは、辞書を使った総当たり攻撃を困難にするために、特定のルールに基づいてパスワードを設定するように求めています。たとえば、「6文字以上、大文字と小文字、数字、記号を必ず入れる」というルールです。以前も書いたように、こうした対策は時代遅れであり、今となっては考え直す必要がありますが、これら要件をうまいこと満たす方法がすでに定着しています。一番よくあるのが最初の文字だけを大文字にするというケースで、数字を使った変更として多いのは、パスワードの最後に「1」を付けるというパターンです。Adobeのデータベースでは、このような回避策がわかりやすい単語と組み合わされていて、「adobe1」や「password1」など、非常にぜい弱なパスワードが作成されていました。よく使われる記号は「!」と「_」です。 8. わかりやすい変更2(1337) 「ハッカー」映画などのポップカルチャー作品のおかげで、今では「ハッカー語」(LEET、1337)が広く知られるようになりました。ハッカー語とは、一部の文字を形が似た数字や記号に置き換えるといった簡単な変更を行う表記法です。こういった文字の置き換えは良いアイデアに思えますし、「H4X0R」や「$1NGL3」というパスワードは強力そうですが、残念ながら「hacker」や「single」のような簡単なパスワードとあまり複雑さは変わりません。なぜなら、特別なパスワード総当たり攻撃アプリには、いわゆるミューテーション(変形)エンジンが搭載されていて、わかりやすい変更を辞書の単語と1つ1つ照らし合わせてみるからです。

家族で共有するコンピューターはありますか?共有しているのであれば、それぞれが自分の使いたいソフトウェアをインストールしているでしょうし、システム設定を変えたり、好きなWebサイトを見たりしていることでしょう。同じユーザーアカウントを皆で使っていても不思議はないし、もしかするとまったく保護をかけていないかも?その結果、実はウイルスをごっそり「飼って」いたり、自分たちの保管するデータを危機にさらしていたりするのは想像に難くありません。 コンピューターをもっと安全に使うには、「実行アプリケーションの制限」というモードが役立ちます。これはカスペルスキー インターネット セキュリティ(カスペルスキー 2014 マルチプラットフォーム セキュリティのWindows用プログラム)に搭載されています。「信頼できない」プログラム(Kaspersky Security Networkに情報がないプログラム)が起動しようとしたときにブロックしてくれます。つまり、よく知っていて信頼できるアプリケーションだけに実行を許すことで、コンピューターの安全性を確保するという仕組みです。 この機能は、既定では無効になっています。有効にしたら、コンピューターの挙動がとても厳しいものになりますのでご注意を。まず準備段階では、Kaspersky Labが保有する「信頼できる」アプリケーションのデータベースを参照しながら、コンピューターで使われているすべてのアプリケーションをリストアップします(ダイナミックライブラリやスクリプトも含めてすべて)。終わるまでに数時間かかることがありますが、この作業が必要になるのは「実行アプリケーションの制限」機能を初めて有効にするときだけです。リストアップが終わると、結果が表示されます。「信頼する」「信頼しない」などのカテゴリを変更したいときには、ここで変更を加えてください。これで、この高度なセキュリティ機能を使う準備が整いました。 実行アプリケーションの制限機能を有効にするには: カスペルスキー インターネット セキュリティ 2014を開き、右下の上向き矢印をクリックします。 [アプリケーション動作状況]を選択します [実行アプリケーションの制限が無効です]というメッセージの下にある[有効にする]リンクをクリックします。システムファイルとインストール済みアプリケーションのリストアップが始まります。終了するまで待ちます システムファイルやアプリケーションの情報が十分でない場合、[実行アプリケーションの制限]ウィンドウにメッセージが表示されます。不明なファイルの一覧を見るには、[不明なシステムファイルのリストに移動する]をクリックします。 完全に安全だと判断しきれないアプリケーションが見つかる場合があります。これは、関連のシステムファイル数が多すぎるためです。そのようなときは、「実行アプリケーションの制限」機能の有効化をお勧めしません。機能を有効化しない場合は[実行アプリケーションの制限を有効にしない]ボタンをクリックしてください。 「実行アプリケーションの制限」機能を有効にしつつも、不明なファイルの実行は許可したい場合は、[不明なシステムファイルの実行を許可し、続行する]のリンクをクリックしてください。 次の手順では、ブロックするアプリケーションのリストに変更を加えます(変更したい場合)。続いて、[実行アプリケーションの制限を既定で有効にする]ボタンをクリックします。 注意:実行アプリケーションの制限は、アプリケーション動作状況、ファイル保護、およびシステムウォッチャーが有効になっている場合に機能します。

私たちのアンチウイルス製品は常にテストされ、改良が加えられています。製品がリリースされた後でも、アップデートに取り組んでいます。目的はアンチウイルス機能を改良すること、つまり皆さんのコンピューターをより強力に守ることです。それでは、新しいサービスパックや製品の新バージョンがリリースされたことはどうやったらわかるのでしょう?一方で、自分は何もせず自動的にアップデートされるようにするにはどうしたらよいでしょう? カスペルスキー インターネット セキュリティ 2014(カスペルスキー 2014 マルチプラットフォーム セキュリティのWindows用プログラム)にはアップデートの有無をチェックする機能があり、アップデートを実行する場合のモードを選ぶことができます。 通知を特に受け取らず自動的に製品がアップデートされるようにする場合は、自動アップデートモードをお勧めします。最新の更新パッケージや製品の新バージョンをバックグラウンドでインストールするモードです。 アップデートがあったことを把握しておきたい場合は、アップデートや新バージョンをインストールする前に承認を求めるモードを選択します。 アップデートモードの選択方法は次のとおりです: カスペルスキー インターネット セキュリティのメインウィンドウで、[設定]リンクをクリックします。 左側のリストから[詳細]をクリックし、右側のリストで[アップデート]をクリックしてから希望のモードを選択します。 アップデートを自動的にダウンロードしてインストールする アップデートをダウンロードする前に、インストールの確認ダイアログを表示する アップデートを自動ダウンロードせず、アップデートと新しいアプリケーションについての通知を受信しない ただし、3番目のオプションはお勧めしません。 ご注意:パッチは、プログラムアップデートに含まれません。 同様の設定はカスペルスキー アンチウイルスにもあります。

ソーシャルメディアで個人情報を過剰に公開することの危うさについて話すとき、ほとんどの人が思い浮かべるのはTwitterとFacebookだと思います。Foursquareで物理的な(つまり地理的な)位置情報を公開することの危険性についても、これまで何度か取り上げてきましたが、この人気のチェックインプラットフォームは、また別の種類の危険をもたらすようになりました。 自分のデビットカードやクレジットカードの写真をツイートした人(そう、実際にこんなことをする人がいるのです)を暴露して辱めるTwitterアカウントがありますが、Foursquareにも同じようなものが必要かもしれません。Foursquareユーザーにも重要な個人情報を不用意に公開してしまう人が非常に多いのです。彼らは所構わず自分がやっていることの写真を撮って、アプリの写真機能を使ってアップロードしますが、多くの場合、その投稿には慎重に扱うべきデータが含まれています。こうした行為が増えている場所は、個人データを扱い、長い待ち時間が発生するところ。つまり、大使館、ビザ申請センター、運転免許試験場などです。そのような場所でスマートフォンを使うこと自体は不思議なことではありませんが、パスポートや免許証などの写真を友人に見せるという風潮は、何を見せるにせよ、危険なものです。 ソーシャルメディアのユーザーを食い物にする攻撃者は、ごく簡単に重要なデータを手に入れます。どんな情報を人々が過剰にシェアするものか、よく知っているからです パスポート番号や自宅住所などは簡単に教えてはならない情報であり、とてつもなく重要な個人データです。一度オンラインに投稿されたデータは、誰でも見られるようになると考えなければなりません。特にFoursquareの写真には閲覧制限がなく、Foursquareユーザー以外も見られるようになっているからです。これらすべてが、攻撃者が重要データを盗むのを非常に簡単なものにしてしまいます。彼らは人々が重要情報をアップロードすることを知っているため、こうしたチェックインスポットを狙っているのです。 Foursquareはフィッシングという脅威とも戦ってきました。攻撃者は正当な機関を装って、アカウントのログイン情報やクレジットカード番号といった重要情報をユーザーから奪おうとします。フィッシング詐欺師は最近、今まで以上にFoursquareの人気を悪用しようとしており、ユーザーに偽の友達申請メールを送ります。そのメールには悪質なリンクが含まれていて、ユーザープロフィールへのリンクと書かれていますが、クリックするとマルウェアがロードされたサイトに誘導されてしまいます。Foursquareは、念のため友達申請のリンクをクリックしないようユーザーに呼びかけています。どんなソーシャルメディアにも言えることですが、知らない人からの友達申請やメッセージには細心の注意を払いましょう。

世は諸行無常。ソフトウェアの世界も同様で、たとえばカスペルスキーの製品も、改良を重ねて変わり続けています。一番新しい変化と言えば、バージョン2014がリリースされたことでしょう。先日、新バージョンの使い方を紹介しましたが(ランサムウェアに対抗する方法)、今後も引き続き新バージョン製品の使い方についてお伝えしていきます。今回は、すでに旧バージョンを利用している皆さんのために、新バージョンへのアップグレード方法を説明したいと思います。 新製品へのアップグレードといえば、必ずいただく質問があります。「どうやって新バージョンをインストールしたらいいのか」「今使っているライセンスはどうなるのか」。さっそく、お答えしましょう。 1.カスペルスキー インターネット セキュリティ 2012/2013をお使いの場合、2014へアップグレードするには手作業が必要です。旧バージョンをアンインストールしてから、バージョン2014をインストールしてください。 (カスペルスキー インターネット セキュリティは、カスペルスキー マルチプラットフォーム のWindows用プログラムです) カスペルスキーの公式Webサイトから、カスペルスキー インターネット セキュリティ 2014のプログラムをダウンロードします カスペルスキー インターネット セキュリティを終了します。タスクバーの通知領域にある「K」アイコンを右クリックし、[終了]をクリックしてください カスペルスキー インターネット セキュリティ 2014のインストールを開始します 以前のバージョンに上書きインストールする場合、今までの設定やライセンス情報を引き継ぐことができます。 2.カスペルスキー インターネット セキュリティ 2012/2013のライセンス期間がまだ残っている場合、ライセンス有効期間内であれば、今使っているアクティベーションコードをカスペルスキー インターネット セキュリティ
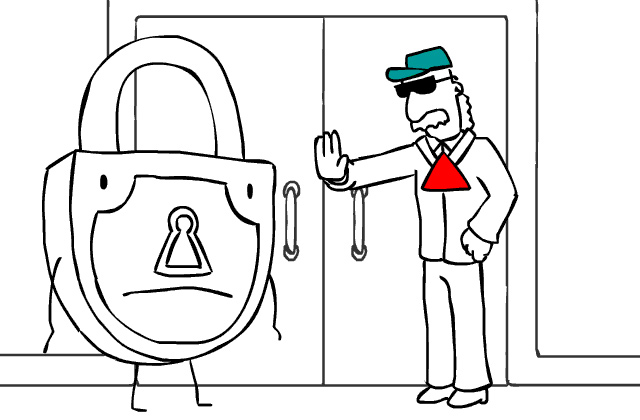
インターネットを使っている以上、スクリーンをロックするようなソフトウェアに出会わないとはかぎりません。どぎまぎするような画像が画面いっぱいに表示されてしまい、人に見られる前に消そうと思うあまり、要求されたかなりの額を支払う羽目に陥ることがあるかもしれません。または、ランサムウェアに引っかかり、「FBIによるスクリーンのロック」を解除するコードを発行してもらう代わりにお金を払わねばならなくなるかもしれません。 こういったバナーを表示して画面を不正にロックするプログラムは、攻撃者があなたを脅して金銭を巻き上げようとするために利用する道具です。ロックされると、キーボード入力ができなくなり、タスクバーやショートカットへのアクセスも不可能になります。こうなってしまうと、攻撃者の言うままです。 新バージョンのカスペルスキー インターネット セキュリティ(カスペルスキー 2014 マルチプラットフォーム セキュリティのWindows対応機能)には、「不正ロック対策」機能があります。これは、キーボードのショートカットを使って恐喝者を撃退する機能です。 この機能を有効にする、または自分でショートカットキーを設定するには、メインウィンドウの[設定]をクリックします。[プロテクション]をクリックしてから[システム ウォッチャー]を選択し、[不正ロック対策]セクションの[デスクトップロッカーを検知して終了する]チェックボックスをオンにしてください。 ドロップダウンリストから、キーの組み合わせを選びます。この組み合わせのキーを押せば、不正ロック対策が有効になり、不正に画面をロックするプログラムを検知して削除できます。


カスペルスキー インターネット セキュリティが動作しているときに使われるコンピューターリソースの最適化について、これまでいくつか方法を紹介してきました(『コンピューターのパフォーマンスを上げるようにカスペルスキー製品を設定する方法』『コンピューターが休止状態の時にスキャンを実行させる方法』)。 今回は、カスペルスキー インターネット セキュリティが動作するコンピューターのパフォーマンスを上げるための、また別な方法を紹介します。ウイルススキャン実行時に適用できる、特定オブジェクトをスキャンしないようにするルールの作成です。たとえば、プログラムやフォルダーのスキャンにあまり時間をかけたくないような場合は、信頼できる特定のオブジェクトをスキャン対象から外すルールを作成しましょう。 アプリケーションのメインウィンドウにある[設定]リンクをクリックし、表示されたウィンドウ左上の箱アイコンを選択します。 ウィンドウ左側の[検知する脅威と信頼リスト]をクリックし、ウィンドウ右側の[信頼リスト]セクションで[設定]ボタンをクリックします。表示されたウィンドウで[追加]をクリックします。 [信頼するオブジェクト]ウィンドウが表示されたら[説明]セクションの[オブジェクト]項目のリンクをクリックします。 [オブジェクト名マスクの編集]ウィンドウで[参照]ボタンをクリックし、スキャンから除外したいファイルまたはフォルダーを選択して[OK]をクリックします。 このルールを適用する保護機能を選択します。[信頼するオブジェクト]ウィンドウの[説明]セクションで[保護機能]項目のリンクをクリックします。[設定]というリンクが出てきたらこれをクリックします。このオブジェクトをあらゆるタイプのスキャンから除外したい場合は、[保護機能]ウィンドウ内のチェックボックスをすべてオンにしてください。 [OK]を2回クリックします。 これで、信頼するオブジェクトをスキャンから除外するルールを追加できました。これ以降は、指定したオブジェクトがスキャン対象外となり、その分の時間を節約できます。